Digital Sharing for Apple Users: A Take Control Crash Course (2014)
Broadcast and Share Games and Game Stats
I am not a gamer. On the rare occasion that I play any game, I do so casually and non-competitively. However, if you like games—especially if you like playing competitively with others—Apple’s Game Center offers an easy way to broadcast your information and share games with other people.
Game Center is both an app (for Mac and iOS) and infrastructure—if a game includes support for Game Center, the system can track your scores and achievements (showing how yours compare to others’), and facilitate inviting friends to join in multiplayer games.
Enable Game Center
· On a Mac: Open Game Center (found in /Applications). If you see Apple ID and password fields, fill them in and click Sign In. (If you see your Game Center nickname, you’re already signed in.)
· On an iOS device: Go to Settings > Game Center. If your Apple ID is not already listed at the top, tap Sign In and follow the prompts.
Once you’ve signed in, the scores, achievements, and other statistics from the Game Center-aware games you use are automatically made public ①, but only under your nickname.
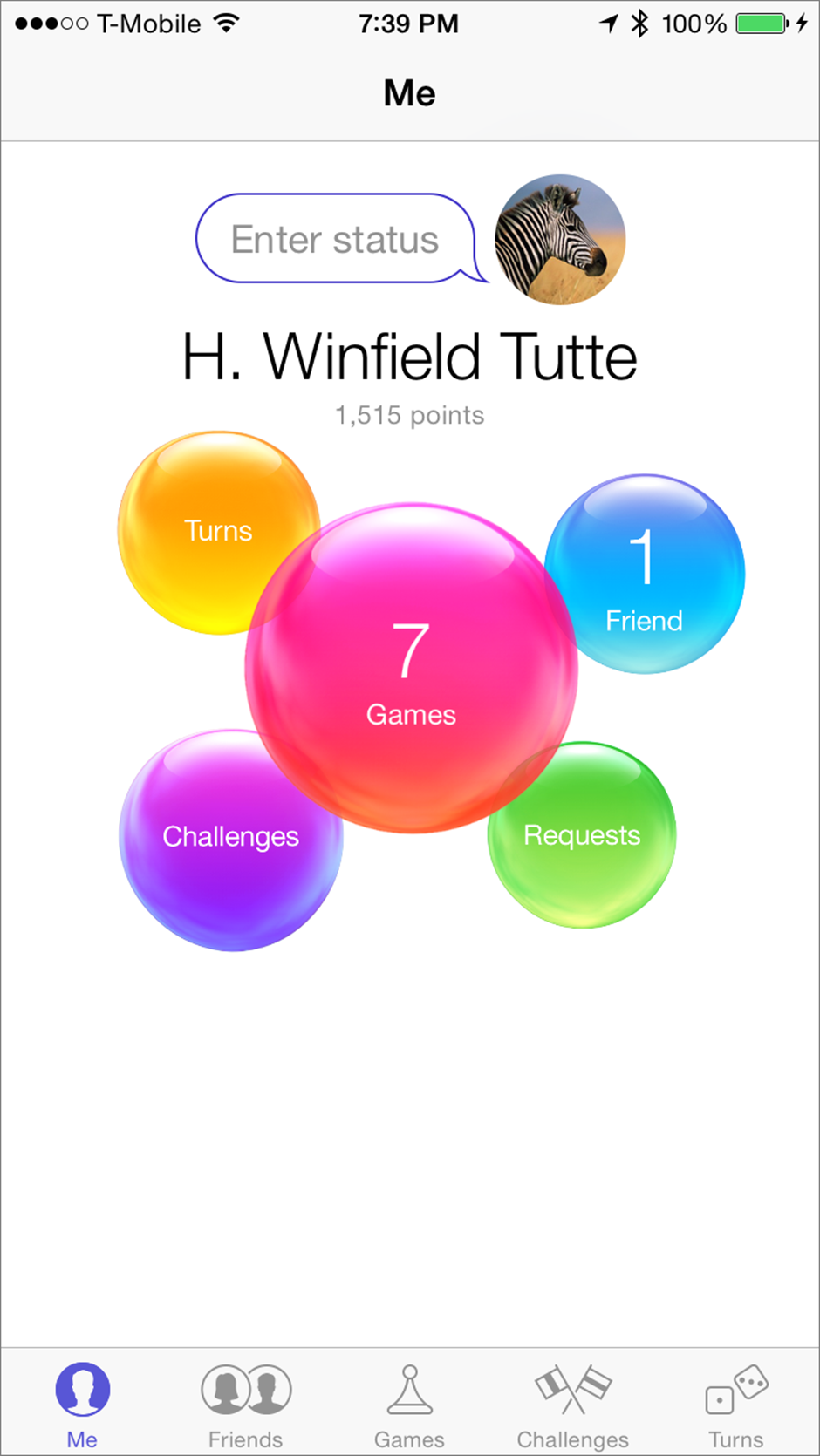
① Game Center’s main screen on an iPhone looks something like this (except you’ll probably have more games, friends, and so on).
Tip: If you don’t want the rest of the world to know how awful you are at a particular game, or how much time you spend playing games, you might want to choose a nickname that can’t be identified as you.
To change your nickname or other preferences, follow the steps ahead.
Configure Game Center
· On a Mac: In Game Center, choose Account > Settings ②.

② The main Account Settings screen for Game Center on a Mac.
· On an iOS device: Go to Settings > Game Center.
Then you can adjust the following:
· Allow Invites: Lets other people invite you to join multiplayer games.
· Nearby Players: Lets people nearby invite you to games, even if they’re not friends.
· Friend Recommendations: Turn on Contacts and/or Facebook to let Game Center find other participants to recommend to you as friends.
· Profile: Click Edit (Mac) or tap your nickname and sign in (iOS ③) to edit the following:
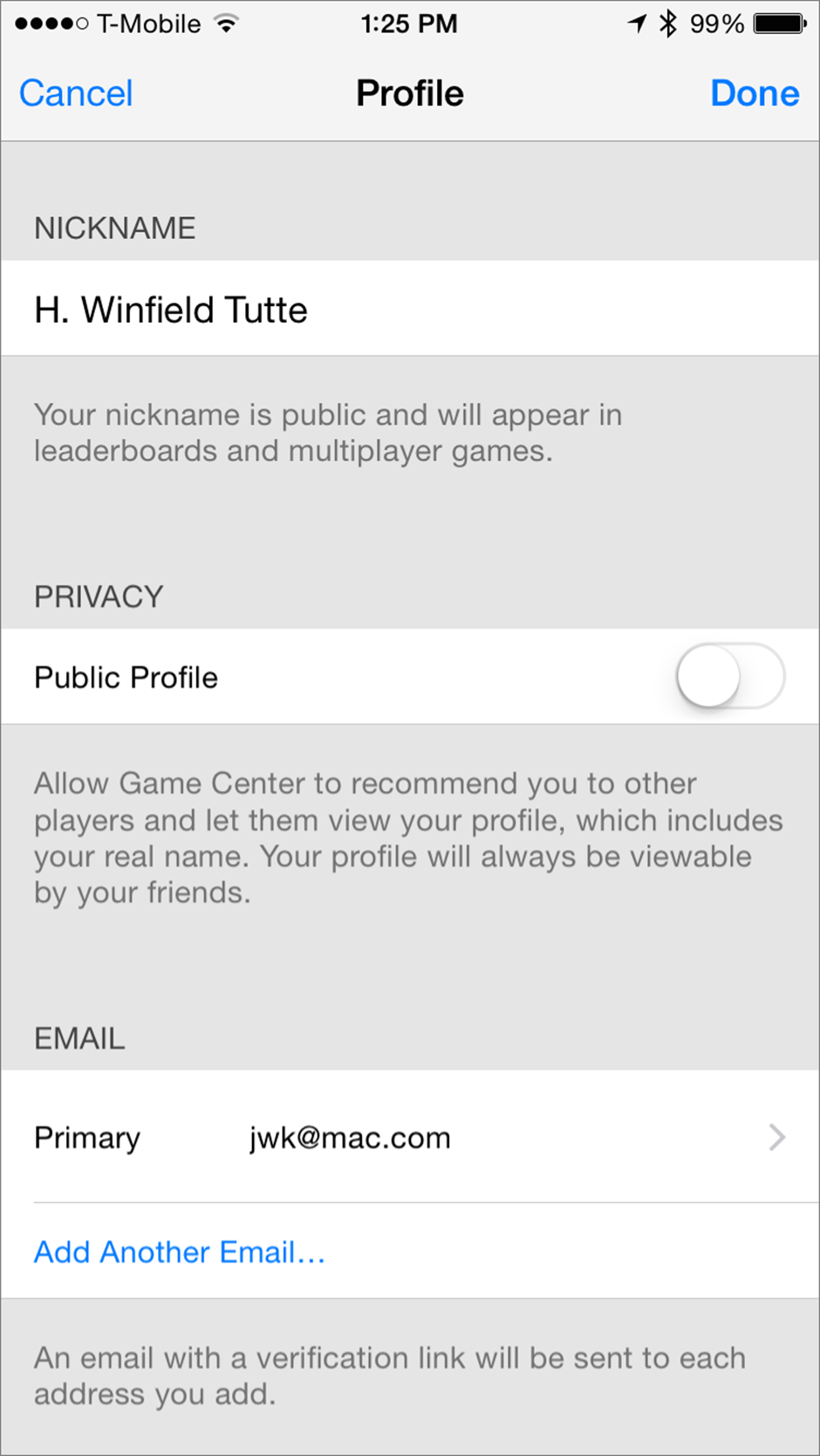
③ Modify profile settings on this screen. iOS (shown here) lets you add email addresses.
§ Nickname: The “handle” other players will see in places where your real name is not displayed.
§ Public Profile: Turn this on to make your profile (which includes your real name) visible to the public and let Game Center recommend you to other players.
§ Email: Enter addresses other players can use to find you (iOS only).
Add Friends
In the Game Center app:
· On a Mac: Click Friends and then click Add Friends.
· On an iOS device: Tap Friends > plus ![]() icon.
icon.
Now enter a friend’s email address or nickname, type an optional message, and click or tap Send. The friend must accept the invitation in Game Center.
See Friends’ Games
Go to Friends and then click or tap a friend to see that person’s installed games, scores, and achievements.
Challenge Friends
1. Go to Games.
2. Click or tap a game.
3. Select one of your leaderboard scores or achievements.
4. Click or tap Challenge Friends.
5. Compose a message to one or more of your friends.
The friend can then respond to an alert in Game Center.
Share this tip and chapter on ![]()
![]()
![]()
![]()
![]()
“Dear Apple, Please make Game Center sync scores between the iPhone and iPad versions of a game. Because, well, duh.”
Discuss “Broadcast and Share Games and Game Stats” via ![]()