Digital Sharing for Apple Users: A Take Control Crash Course (2014)
Broadcast an iTunes Library in Your Home
If you want to share your iTunes library with your family—and every device is using the latest software—you may want to Use iCloud Family Sharing. But it’s not the only option. iTunes offers two other ways to share digital content among the computers, iOS devices, and Apple TVs on the same local network. Strictly speaking, however, neither of them is sharing in that the people with whom you’ve shared your media can’t edit or delete anything of yours.
What Apple calls Music Sharing is really broadcasting. Each Mac or PC running iTunes can make its music (and only music) available for streaming to an unlimited number of other devices on the local network, but tracks can’t be copied to the other devices.
What Apple calls Home Sharing is more like sending—it includes streaming (for video as well as music) but also lets other computers on the same local network copy media (including music, TV shows, movies, podcasts, and apps) from the Mac or PC that’s sharing it. Any number of Apple TVs and iOS devices can stream content using Home Sharing, but a maximum of five Macs or PCs can be authorized to play the content.
But keep in mind that unlike iCloud Family Sharing, Home Sharing doesn’t include books, a calendar, reminders, or location data—and photo sharing is limited to the Apple TV. It doesn’t let family members use a single account for purchases or include Ask to Buy. In addition, both Music Sharing and Home Sharing work only when devices are present on the local (wired or Wi-Fi) network. On the other hand, they don’t require iCloud, and they work on older devices that can’t run Yosemite or iOS 8.
Enable Music Sharing in iTunes
1. Choose iTunes > Preferences > Sharing.
2. Select Share My Library on My Local Network ①.
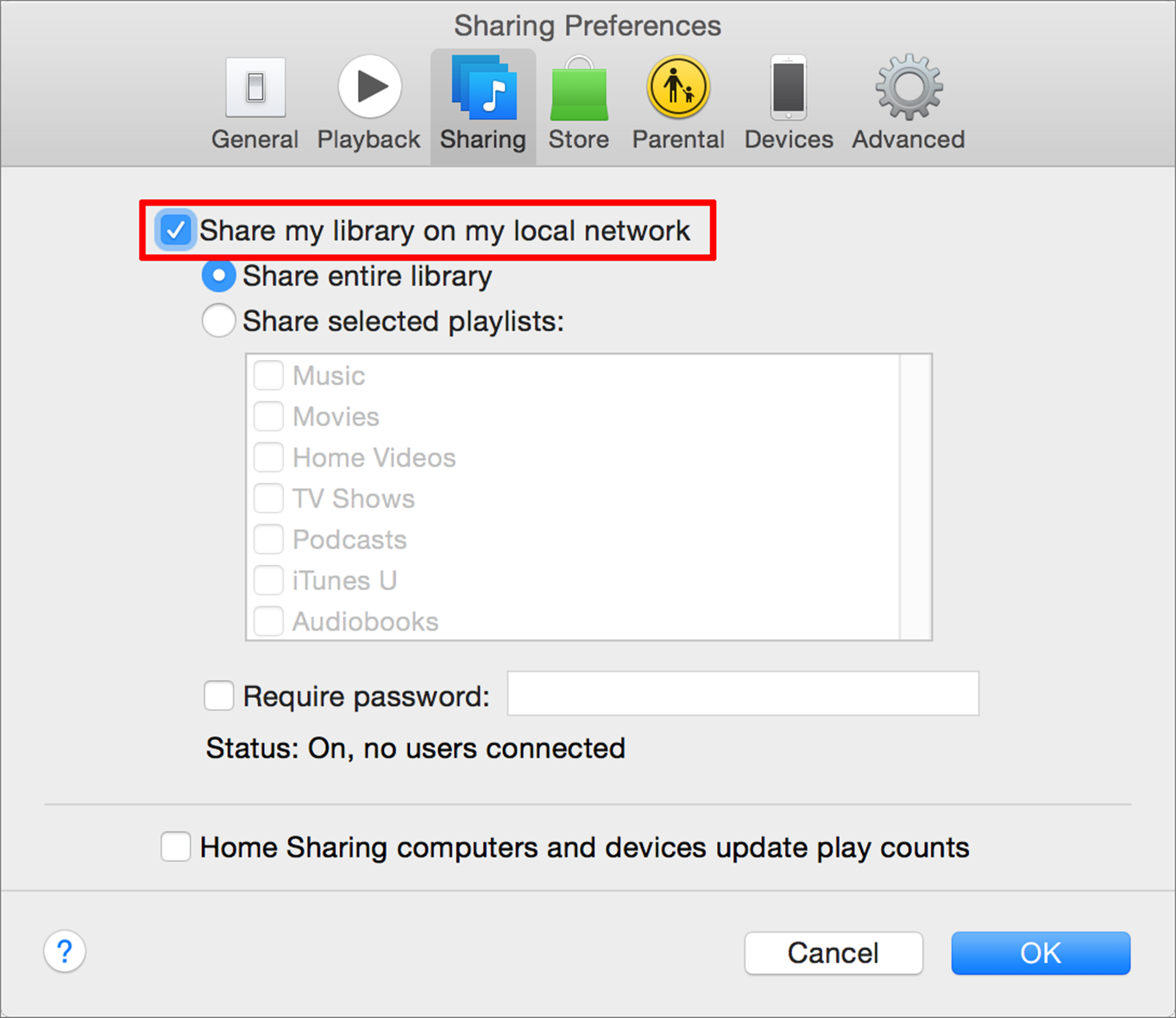
① Select this checkbox to make your iTunes music available for streaming on your local network.
3. By default, your entire library is shared. To share specific playlist(s) instead, select Share Selected Playlists and then select the playlist(s) you want to share.
4. Optional: To require other users to have a password in order to stream your music, select Require Password and fill in a password.
5. Click OK.
Repeat this on each computer you want to be able to stream music over your local network.
Enable Home Sharing in iTunes
1. Choose File > Home Sharing > Turn on Home Sharing.
2. Fill in your Apple ID and password and click Turn On Home Sharing.
3. Click Done.
Repeat this on each Mac or PC on your local network you want to use with Home Sharing. To ensure other computers (up to a total of five) can play music you’ve purchased from the iTunes Store, choose Store > Authorize This Computer, fill in your Apple ID and password, and click Authorize.
Enable Home Sharing on an Apple TV
1. Go to Settings > Computers > Turn on Home Sharing.
2. Select Yes to use the existing Apple ID you’ve already set up elsewhere on the Apple TV; or, select “No, use a different Apple ID” to use a different Apple ID for Home Sharing. (Either way, the Apple ID should match the one you set up on your Mac.)
View Shared Media on an Apple TV
Select Computers > computer name followed by the type of media—Music, Movies, TV Shows, or Home Videos.
View Shared Media in iTunes
For either Music Sharing or Home Sharing:
1. From the pop-up menu in the upper left of the iTunes window, select another computer on your network.
The window changes to show the media on the other computer.
Note: The interface is a bit different between iTunes 11 and 12.
2. Select the music you want to play just as you would normally.
For Home Sharing only, you have additional options:
· Click the icon representing the type of media you want to stream (Music, Movies, or TV shows; or click the … icon for additional media types).
· To download media to your own computer, right-click (or Control-click) it and choose Import.
View Shared Media in iOS
Check Settings > Music and Settings > Videos to make sure you’re signed in with the right Home Sharing account (at the bottom). Then:
· Music: In the Music app, go to More > Shared > computer name.
· Movies and TV shows: In the Videos app, go to Shared > computer name.
Share this tip and chapter on ![]()
![]()
![]()
![]()
![]()
“You can’t really share an iTunes library, but you’ll find workarounds in @joekissell’s Digital Sharing Crash Course.”
Discuss “Broadcast an iTunes Library in Your Home” via ![]()