3D Printing with SketchUp (2014)
Chapter 7. Importing Terrain and Printing in Color
With geographical data becoming ubiquitous in our digitally connected world, it is now a fairly simple task to use that data in our 3D-printing projects. Include color photos from satellite imagery, use a color-capable printer, and you have a useful scale representation of any corner of the globe.
Commercial grade printers capable of printing thousands of colors in three dimensions are an excellent option for not only terrain models, but also for scale architectural models and visualizing product prototypes. In this chapter, we'll dig right in to see how easy it is to 3D print terrain and multicolored models from SketchUp.
Working with the Google Earth terrain
SketchUp and Google Earth are integrated together so nicely that it really couldn't be easier to import terrain data.
The following are the steps to get Google Earth terrain into SketchUp:
1. First, open SketchUp. Navigate to File | Geo-Location | Add Location....
2. A dialog box pops up as shown in the following screenshot. You may need to log in to your Google account to continue. Find the location you are interested in by entering an address, place name, or just navigating the map by panning and zooming:
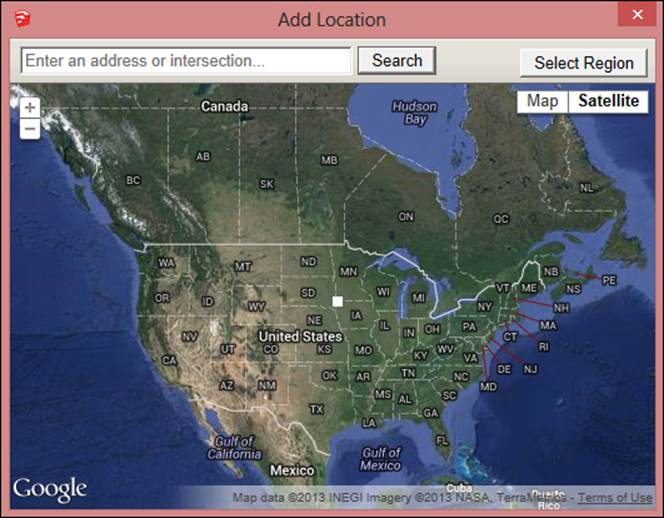
3. Choose a location using the Select Region button on the top-right corner of the window. Use the four blue corner pins to fine-tune your selection. The maximum selection size is 2 km (1.2 mi), minimum is 10 m (33 ft).
4. Click on the Grab button at the top-right corner of your screen to finish the selection process and import the terrain into SketchUp.
5. You'll see a completely flat satellite image in SketchUp. The terrain is also there, but hidden on a separate layer that is turned off by default. To access it, open the Layers window (Window | Layers) and check the box next to Google Earth Terrain. You can turn off the satellite image by unchecking the box next to Google Earth Snapshot.
6. You can see the terrain in 3D now, but it has no thickness. We'll have to add thickness and scale it down to make it 3D printable.
7. The terrain is in a group, but you can't interact with it yet because it's locked. You can tell that it's locked because the group's bounding box is red instead of the usual blue color, and you can't open the group for editing. To unlock the group, simply right-click on the group and click on Unlock.
8. All of the lines of the mesh forming the terrain are soft and smooth by default, making it difficult to work with the terrain. To see the lines, either turn on Hidden Geometry, as shown in the following screenshot, or unsoften the lines by selecting the group and moving the slider in the Soften Edges dialog box (Window | Soften Edges) all the way to the left:
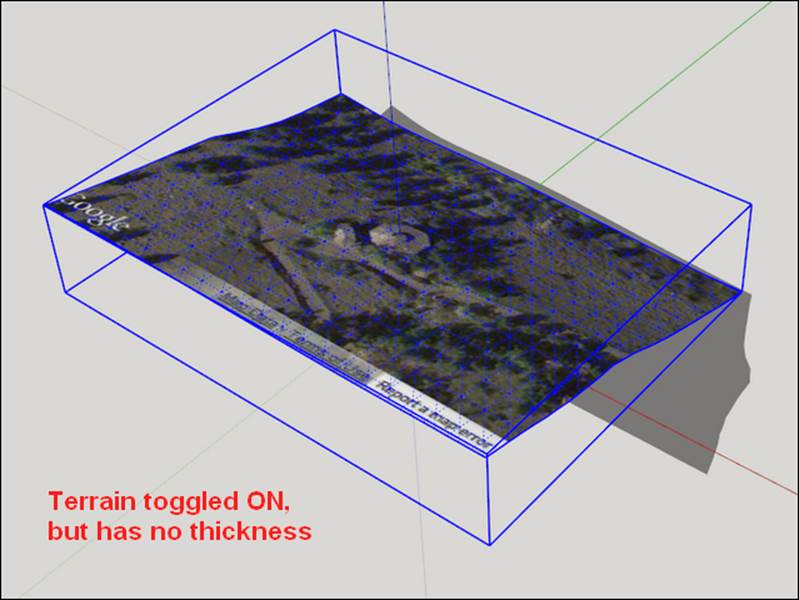
9. Now you need to add thickness to the model. This can be done manually by drawing lines down from each corner and connecting them to form a flat base. Instead, I suggest you use the extension Add Terrain Skirt(http://sketchucation.com/forums/viewtopic.php?p=359903#p359903) to complete the task in seconds. Use the Entity Info window to ensure the terrain group is Solid before continuing. The result of this step is shown in the following screenshot:
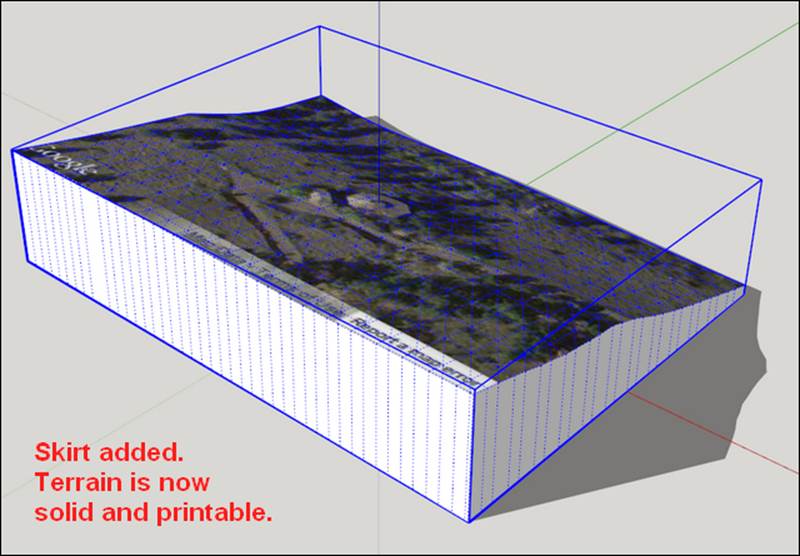
10. Since the terrain is imported at full size, the last step is to scale it down for printing. Use the Tape Measure tool to scale your model down using the technique we discussed in Chapter 3, From 2D Drawing to 3D Model. Finally, check the thickness of the skirt to ensure that it meets your preferred printer's requirements. Export the model as .stl, and you're ready to print!
This method is a good way to make a terrain model for printing on a desktop FFF printer because the flat base provides a support structure. However, for an industrial printer, you'll want to hollow out the base to use less material. An easy way to do this is with the JointPushPull Interactive extension (http://sketchucation.com/forums/viewtopic.php?p=496773).
JointPushPull can take a collection of connected surfaces and add a precise thickness to them. In our case, we want to keep the skirt walls, but remove most of the mass. To do this, make a copy of the solid terrain model for your historical timeline, then delete the bottom face, as shown in the following screenshot:
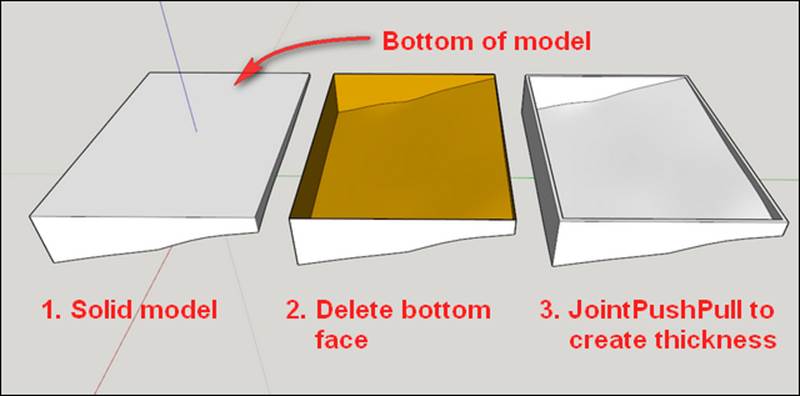
Select all, then use the right-click menu and go to JointPushPull | Joint Push Pull. Using the default options, make the terrain and walls 2 mm thick. If you encounter an error, scale the model up by 100 times and then run the operation. You may have to fix some small errors to make the model solid again. In this case, hollowing the model reduced the print material required by 85 percent.
Note
Google Earth is one source for terrain data, but the quality is low in many places, especially remote locations. There are many more ways to get terrain models including survey data and free online resources. SketchUp Make and SketchUp Pro import .dem files, which is a common format for terrain data.
Since .stl files do not store color data, so far this model can only be printed in a single color. For printing the satellite imagery in color, we need to do some more work on the model.
Printing models with color
It takes a special machine to 3D print in full color, and at this point there are only commercial printers to do the job. This means that unless you're part of a large organization, you'll likely use a print service for printing in color, providing them your model in a format they can use.
Let's discuss how SketchUp processes color data.
Textures versus solid colors
You can color SketchUp models in two different ways—with textures or with plain colors (or a mixture of both). Textures are image files such as .jpg, .png, or .tif. The satellite imagery from the terrain we imported in the previous example is a .jpg texture.
Colors are simply solid colors based on RGB values or color names that cover an entire face. Colors are easier to apply than textures in SketchUp, but need more model detail to provide a similar appearance.
In the following screenshot, a satellite image texture is applied to the top face, while the bottom and side faces have a solid color applied:
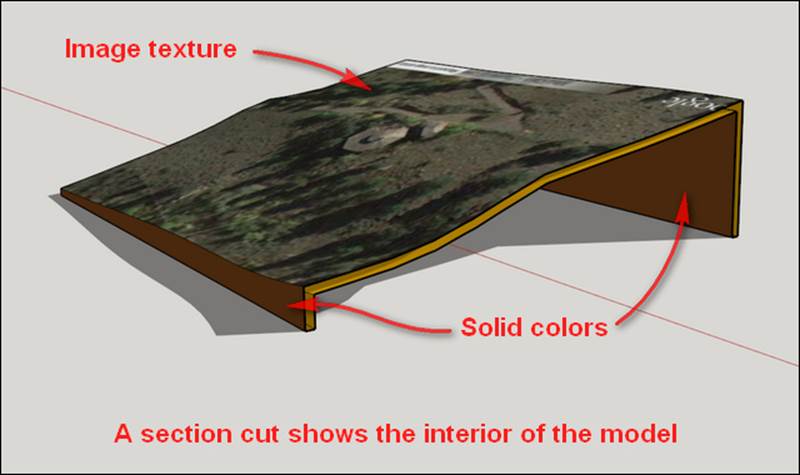
The typical file formats used when 3D printing a color model from SketchUp are .dae and .wrl. SketchUp Pro exports both of these formats. SketchUp Make can only export .dae.
In models using image textures, SketchUp exports the image files separately from the 3D model file. Both image and 3D model files are placed in a ZIP folder to upload to a print service. In models with only colors applied in SketchUp, the 3D model file is all that is required as the color data is stored in the 3D model file.
Be sure to check the print service of your choice before preparing your model, as the file requirements may vary wildly. Some services, such as i.materialise (http://i.materialise.com/) and Sculpteo (http://www.sculpteo.com/) take SketchUp files directly, which may save you a significant amount of work when preparing the model. Other print services require a ZIP file containing a specific 3D format, such as .wrl, and specific image type, such as .png. Converting files can be a time-consuming process.
Note
If you need to convert your files to a format SketchUp does not support, check out the free program, Meshlab (http://meshlab.sourceforge.net). With its many import and export options, you will find that it can likely provide a solution for you.
Working with solid colors in SketchUp
To 3D print models with solid colors, be sure all faces have a color applied—do not leave any faces with the default material. Likewise, check to make sure that there are no colors applied to the back of the faces, as this may cause unwanted conflict with the printer. To remove color from a back face, simply paint the back face with the default material.
View the model in monochrome (View | Face Style | Monochrome), which turns the colors off and allows you to ensure that all faces are oriented correctly. If any faces are reversed, right-click on that face and click on Reverse Faces to correct the problem. For more about face orientation, refer to Chapter 2, Setting Up SketchUp for 3D Printing.
That's pretty much it. Now simply export the model in a format compatible with the printer, and you're ready to roll.
Working with textures in SketchUp
The basic rules for working with solid colors apply to textured SketchUp models as well; avoid conflict with front and back face materials, and use Monochrome to check for correct face orientation.
Sometimes you may need to scale and rotate textures for precise placement. In this case, you use the texturing tools by right-clicking on the screen and navigating to Texture | Position, which will only work when clicking on a face with an image texture applied.
Exporting the model for color printing
If your print provider doesn't take SketchUp files directly for printing, the final step is to export the model. In my experience, the file type that seems to work best with most service providers is .dae.
Using the Tape Measure tool, make sure the model is at the correct scale. Delete your historical timeline and everything else in the SketchUp file except for the model to be printed.
You may want to create a folder specifically for this export so that the 3D model and corresponding image file can be found easily. Finally, to export the model, go to File | Export | 3D Model..., and then click on COLLADA file (*.dae) from the drop-down menu at the bottom of the screen.
When uploading to your print provider, make a ZIP file containing the DAE and JPG files as shown in the following screenshot. Upload the ZIP file to your print provider, and you'll be holding a color print shortly.
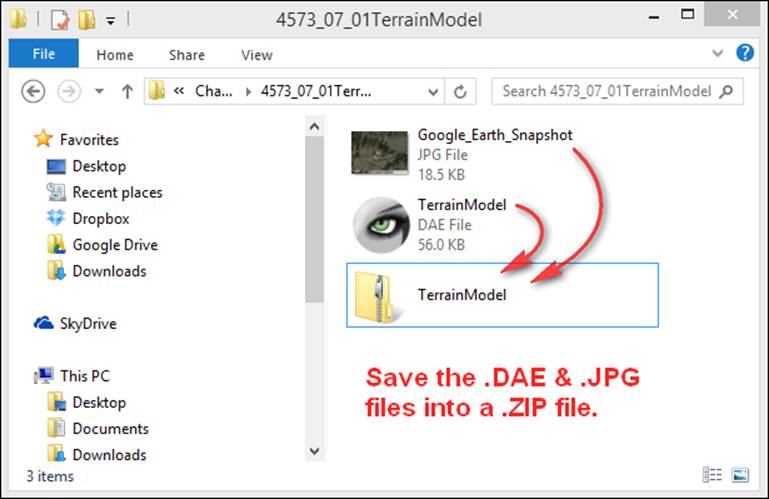
Summary
SketchUp integration with Google Earth makes it very easy to import terrain data. We learned how to make the terrain 3D printable by adding a skirt and scaling to size. We learned about an extension that allows us to quickly create a hollow model, reducing the model volume by 85 percent. We discussed the difference between solid colors and textures in SketchUp, and how that affects packaging the model for the printer.
In the next chapter, we'll learn about preparing architectural models for printing.