Facebook All-in-One For Dummies, 2nd Edition (2014)
Book II. Connecting with Others
Chapter 8. Having Private Conversations
In This Chapter
![]() Sending a message to friends and nonfriends
Sending a message to friends and nonfriends
![]() Chatting with multiple friends
Chatting with multiple friends
![]() Making video calls
Making video calls
![]() Using Facebook e-mail addresses
Using Facebook e-mail addresses
Communicating with your friends goes far beyond the timeline, where everyone can see your conversation. Private conversations on Facebook come in several forms. With Facebook’s messaging features, you can connect with friends by text chat (or instant messaging), by video calls, through private e-mail–like messages, and from your message inbox. You can even create chat conversations with groups of friends.
In this chapter, we cover all the aspects of private messaging on Facebook. We describe how to initiate messages or chats with your friends, as well as how to initiate video calls and group chats.
Introducing Facebook Messaging Options
The many options for communicating on Facebook give you a lot to think about. Fear not, for all Facebook messaging features are integrated seamlessly. First, we provide an overview of the types of message options, and then we explain how each works and how you can use them in later sections.
When it comes to private conversations, Facebook has the following messaging functions:
· Messages: Messages are like e-mail in Facebook. Similar to your typical e-mail, you have an inbox and places where other messages are stored, such as Sent Messages or Archived Messages. You receive notifications of new messages along with your other Facebook notifications in your Facebook toolbar (the blue strip across the top of all Facebook pages). Figure 8-1 shows the messages screen (the inbox).
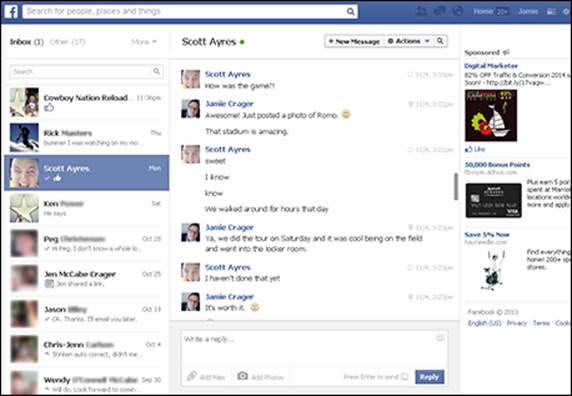
Figure 8-1: Messages in Facebook.
· Chats: Chats are the same as instant messages — real-time text conversations between friends. Chats appear on the bottom of your screen in the browser with the friend’s name at the top of the message, as shown in Figure 8-2. You can have several active chats at a time. If you chat with several friends, you would simply have a chat box open for each conversation.
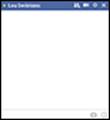
Figure 8-2: Chat boxes in Facebook.
· Video calls: Video calls are just like phone calls between two people, except that you have the benefit of being able to see the person you’re talking to on your screen. Video calls use your computer’s web camera and microphone. A video call conversation with people far away makes them seem close.
· Pokes: Pokes are the least significant part of this chapter. The poke feature enables you to send a meaningless notice to a friend. Because pokes are between two people, we include them with private conversations. To poke someone, you navigate to their timeline and click the gear icon under the cover photo. Choose Poke from the menu that appears.
· Group chat: Chatting with multiple people in the same conversation is the only defining factor of group chats. It works just like regular chat, except you can get all your friends in the same “room” at the same time; we explain how a little later in the chapter.
· Facebook e-mail addresses: When you set up your timeline, Facebook allows you to set up a Facebook e-mail address, which ends in @facebook.com. This address enables people to send messages directly to your Facebook account from any e-mail provider, as shown in Figure8-3.
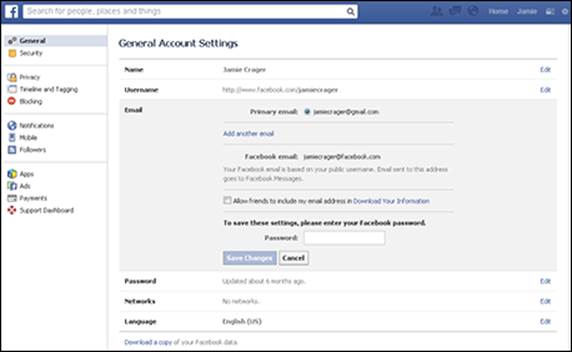
Figure 8-3: An @facebook.com e-mail address.
You can send messages on Facebook several ways. The following sections discuss your options.
Sending Messages
Sending a Facebook message is one of the most popular ways to interact privately with friends, business pages, and others you may not be connected with yet. Messages are closely integrated with Facebook chat — those two features often overlap. This section explains how to use Facebook messaging to contact others (we’ll explain chat right after).
Messaging friends
Messages between you and a friend are organized in one continuous stream. Chat and message histories are threaded together. Essentially, all your private communication with a friend is combined in one place, regardless of the format of the conversation. If you turn on text updates, messages exchanged with that friend via text are stored in the message thread as well.
You can send a friend a message from the following places in Facebook:
· On your friend's timeline, click the Message button in the lower-right corner of their cover photo.
· Click the message icon in the blue toolbar at the top of all Facebook pages (it looks like two speech bubbles), and then click See All.
· Click the Messages link below your profile picture on the news feed. (You may have to scroll down a bit if you have lots of items listed in your Favorites category.)
With all these methods, the screen displays your Facebook inbox.
To send a message to a friend, navigate to your Facebook inbox and follow these steps:
1. At the top of the messages page, click the +New Message button.
A new message box opens where you can compose your message.
2. In the To text box, type the name of the person you want to message.
As you begin typing, relevant names of friends appear. As you type, the results narrow. Click to select a name in the list. Or, to select the top name, press Enter.
3. In the New Message screen (see Figure 8-4), type your message.
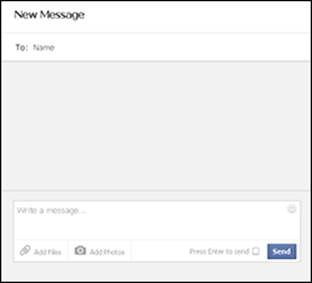
Figure 8-4: Sending a message.
4. (Optional) Click the following to send additional content:
· Click the paperclip icon to attach a file to your message. You can attach just about anything you can attach to a traditional e-mail message.
· Click the camera icon to upload photos.
· Click the emoticons symbol to add cartoon faces that express a certain emotion.
5. If you want to use the Enter key to send your message, select the Press Enter to Send (Quick Reply Mode) check box.
If you select this check box, and want to start a new paragraph in the message, press Shift+Enter.
6. Click Send (or press Enter if you selected Quick Reply Mode), and your message is off!
Your friend receives a notification of the message almost instantly.
After you send your message, you can click the Actions link in the upper-right corner, next to the +New Message button. Doing this will provide you with options to edit that message thread, as shown in Figure 8-5. Note: Messages that include more than one person will display additional options such as Create Group, Add People, and Leave Conversation.
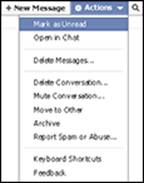
Figure 8-5: Your options for editing a message thread.
Messaging nonfriends
Sending messages to someone who is not a friend (someone who is not on your Facebook Friends list) works similarly to sending messages to friends. Because the person isn’t on your Friends list, when you type her name in the New Message screen, it won't show up. To send her a message, you have to start by visiting her timeline.
To get to her timeline, type her name in the search text box at the top of your home page. Relevant results appear as you type. Click her name to go to her timeline. On her timeline, click the Message button in the lower-right corner of her cover photo. The New Message dialog box appears; type your message as you normally would.
 Users have the option to disallow messages from people who are not their friends (or at least friends of friends). If a user chooses that level of privacy, you won’t be able to send him or her a message.
Users have the option to disallow messages from people who are not their friends (or at least friends of friends). If a user chooses that level of privacy, you won’t be able to send him or her a message.
When people receive messages from a person they don’t know, they may be naturally suspicious. To avoid that, make sure you provide context in the content of your message. You’re more likely to receive a response if you explain how you know each other (mutual friends, for example) and why you’re contacting the person. In other words, include a message such as “We met at the Indianapolis Volleyball Competition.”
 Links from strangers are suspicious. If you must share a link, it’s best if the link includes a preview of the destination site. Keep in mind that people are less likely to click a link shared by a stranger because of the threats of spam and phishing sites.
Links from strangers are suspicious. If you must share a link, it’s best if the link includes a preview of the destination site. Keep in mind that people are less likely to click a link shared by a stranger because of the threats of spam and phishing sites.
Chatting with Friends
When you and a friend are logged in to Facebook at the same time, you can exchange messages instantly and enjoy a real-time conversation. Real-time messaging also comes in the form of video calls in the chat screen — Facebook integrates with Skype to provide this feature (as described later in the chapter).
 The Facebook chat features work seamlessly with Facebook messaging features. When you send a chat message to one of your friends, and she goes offline before receiving it, the chat message is automatically sent to her message inbox.
The Facebook chat features work seamlessly with Facebook messaging features. When you send a chat message to one of your friends, and she goes offline before receiving it, the chat message is automatically sent to her message inbox.
Initiating a chat message
When you are logged in to Facebook, an adjustable box appears in the right sidebar below the Facebook ticker. This box contains a list of friends with green dots by their names. These are your friends who are online (or were recently online). If you previously had your chat sidebar open, it may appear this way by default when you log in again.
Click any one of the names, and a chat box appears at the bottom of your browser screen. Type your message in the text box to chat.
 To the right of someone’s name in your chat list is a dot indicating availability. A green dot indicates that the person is online and available for chat. When someone remains idle for a period of time or logs off, the dot no longer appears.
To the right of someone’s name in your chat list is a dot indicating availability. A green dot indicates that the person is online and available for chat. When someone remains idle for a period of time or logs off, the dot no longer appears.
At the bottom of the chat window, you can search for contacts. Click the gear icon to turn off chat, enable chat sounds, or chat from the desktop. You can also hide the right-hand sidebar.
Chatting with more than one friend
How about getting all your friends together, no matter what part of the world they're in? You can easily invite several people into a chat conversation. To do so, follow these steps:
1. After initiating a chat, click the silhouette icon or the gear icon, at the top of your chat box, and select Add Friends to Chat (see Figure 8-6).
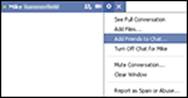
Figure 8-6: Chatting with more than one friend.
2. Begin typing the names of the people you want to add to the chat and then select their names, as shown in Figure 8-7.
You are inviting additional friends into your chat conversation.
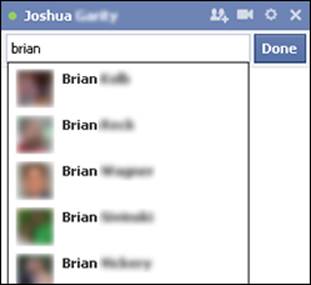
Figure 8-7: Selecting friends to add to a chat.
Going offline or limiting your availability
You can always turn off chat while you are logged in to Facebook. Simply click the gear icon at the bottom of your chat list and choose Go Offline.
You can also turn on or off sounds. Click the gear icon at the bottom of the right sidebar (chat list) and select or deselect Chat Sounds. When a check mark appears next to Chat Sounds, you hear a little blip sound when someone sends you a chat.
If you want to limit your chat availability to people in certain groups, you can do so. Limiting your availability can be nearly as specific as the privacy settings for your timeline and status updates. With Facebook’s group settings (which we talk about in Book II, Chapter 5), you can make yourself available only to specific lists or to anyone except a specific list.
Figure 8-8 shows how you can hide yourself from a friend. Click the friend’s name, and then click the gear icon in the dialog box that appears. Choose Turn Off Chat for [Name] and that person won’t see you as available to chat.
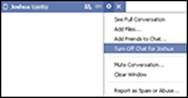
Figure 8-8: Limiting your chat availability.
Figure 8-9 shows how you can use the Advanced Chat settings to limit who sees you on chat. To use the Advanced Chat settings, click the gear icon at the bottom of your chat sidebar and choose Advanced Settings. The dialog box in Figure 8-9 appears. From here, just select the settings you want to implement and then click Save.
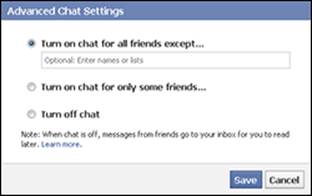
Figure 8-9: Advanced chat settings.
Making a Video Call
Talking with your friends face to face no longer requires that you be in the same room. Facebook has integrated Skype video-calling features that make it possible for you to video chat with any of your friends, so long as you both have a web camera connected to your computers.
When you initiate a video call for the first time, you need to complete a quick one-time setup. Then you see a Call button on your friend’s profile page or chat box if he or she has also set up video chat.
To set up video chat, you must first initiate a call with a friend:
1. Click the Call button in the lower-right corner of your friend's cover photo or the video camera at the top of the chat box.
You’re asked to set up video calling, as shown in Figure 8-10.
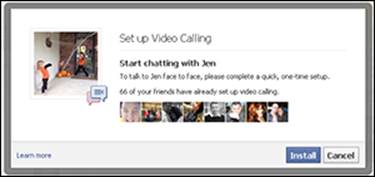
Figure 8-10: Setting up video calling.
2. Click the Install button.
3. If you are asked to download a file:
1. Click Save File.
2. After the file has downloaded, open and run it.
The file is a plugin that Facebook needs on your computer for video calling to work.
Facebook initiates the call with your friend. In the top-right portion of the screen is what your friend sees, as shown in Figure 8-11. The big picture is where you see your friend. To end the call, click the Close (X) button in the top-right corner (Windows) or the red button in the top-left corner (Mac).
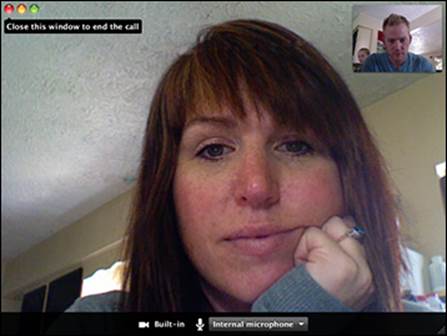
Figure 8-11: You and your friend on a video call.
Your Facebook E-Mail Address
When you sign up for Facebook, you're issued an e-mail account with the address username@facebook.com. You have one opportunity to change that address. To do so, you must change your username. Facebook will update the new address and it will be added to your contact info in the About section of your timeline.
Facebook e-mail addresses provide an e-mail platform that is similar to traditional e-mail services (such as Gmail or Yahoo!). Facebook e-mail addresses provide a seamless integration with Facebook messaging, which essentially expands your communications reach.
The biggest limitation to Facebook e-mail is that a message you send to an e-mail address from Facebook is limited in terms of content by Facebook’s features. You can attach only what Facebook allows you to attach, and there is no subject line.