Salesforce.com For Dummies, 5th Edition (2014)
Part I. Salesforce Basics
Chapter 3. Personalizing Your System
In This Chapter
![]() Updating your profile
Updating your profile
![]() Finding out about My Settings
Finding out about My Settings
![]() Changing your personal settings
Changing your personal settings
![]() Working away from work
Working away from work
![]() Adding your contacts to Salesforce
Adding your contacts to Salesforce
Salesforce was built by salespeople for salespeople. The tool had to be simple to use, relevant to the business of selling, and customizable so that you could use it to do your job more effectively.
The My Profile page captures information that you want your colleagues to see about yourself, to improve collaboration across your company. Think of it as a light directory listing for everyone who works in Salesforce.
From the My Settings page (formerly known as the Personal Setup page), you can personalize details of your application to better suit the way you look at and manage your daily tasks. And if you capitalize on the tools available to you in Salesforce, you can give yourself an edge against the competition and your peers.
In this chapter, we describe how to update your personal information in My Profile, modify your settings by using My Settings, change your display, and access Salesforce anytime, anywhere.
Completing the My Profile Page
The My Profile page acts like a cross between a corporate intranet page about yourself and a news feed about your collaborations within the company. We talk more later about Chatter, and how the concept of feeds appears in many places in Salesforce. For now, think of feeds as proactive status updates across your company so that people interested in the same things (like an account, contact, or opportunity) can follow each other and stay up to date on the latest news.
To locate and update your My Profile page, follow these steps:
1. After logging in to Salesforce, click your name in the upper-right corner of the Salesforce page and select the My Profile list option.
Your profile page appears. In the left column is room for a photo, some contact details, and some statistics based on various interactions on the feed. The feed is the middle column that shows your most recent activities (similar to a feed on a social network). An overview about yourself, and what Chatter groups you belong to, is accessible from the Overview tab to the right of the Feed tab (see Figure 3-1).
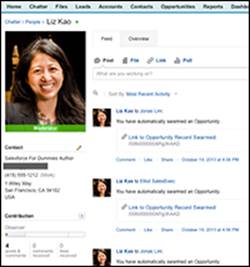
Figure 3-1: Reviewing the My Profile page.
2. To upload a photo, click the outline of the head in the left column, and then click Upload.
The Upload Profile Photo box appears.
3. Click the Browse button to upload a small square photo of yourself.
A file selection window opens so that you can browse and select your photo from your computer. After you’ve clicked your photo file, click Open.
4. Click Save on the Upload Profile Photo screen.
Voilà! Your photo appears. A smaller version of your photo will now appear to the left of your name within any Chatter feeds so that you can be quickly identified.
 Though you might prefer to submit a photo of your pet or the back of your head, don’t forget that this is for work collaboration. Help your fellow employee out (especially the newer ones) by posting a clear photo of yourself.
Though you might prefer to submit a photo of your pet or the back of your head, don’t forget that this is for work collaboration. Help your fellow employee out (especially the newer ones) by posting a clear photo of yourself.
Now, to update your contact information so that people know a little more about you, follow these steps:
1. To the right of the Contact heading, click the pencil icon.
The Edit Profile page appears. The e-mail associated with your Salesforce account appears, along with other contact information. Complete what you feel is necessary for coworkers who need to reach you.
2. Click the About tab on the Edit Profile page.
Update information here to give your coworkers some more background about yourself.
3. Click Save All when done.
The updates are now reflected on the My Profile page.
This profile page is especially helpful for companies with users who aren’t all in the same location.
Using the My Settings Menu
My Settings, which you access by clicking your name after you’ve logged in to Salesforce, is the enhanced user interface for what used be called the Personal Setup page. In fact, if you don’t see My Settings after clicking your name, your organization probably signed up for Salesforce prior to this feature’s existence and the administrator hasn’t opted to enable this yet (more on that later). You can still follow along and update your settings, because this is largely a visual update to what was the old Personal Setup page.
My Settings is a set of tools and options that you can use to customize Salesforce according to your individual preferences. You can decide to show only certain tabs, synchronize your Salesforce data with your e-mail program, set how often you want to get Chatter updates, and work with Salesforce while you’re not connected to the Internet.
Salesforce makes it easy for you to better personalize your system by providing all your setup tools in one area.
To locate and navigate your My Settings area, follow these steps:
1. Click your name in the upper-right corner of any page, and select the My Settings option from the drop-down list.
The My Settings page appears, and you will see a Quick Links and Desktop Add-Ons section (depending on your permissions), as shown in Figure 3-2.
(If you didn’t find a My Settings link below your name, don’t worry. This just means that you’re on the old user interface. You can still follow along by clicking your name, then the Setup option in the drop-down list, and then the Personal Setup link in the left sidebar.)
The My Settings page lists each of its main headings in an expandable sidebar. The Quick Links in the body of the page and the sidebar work hand in hand, but we like to use the sidebar so that we don’t get lost.
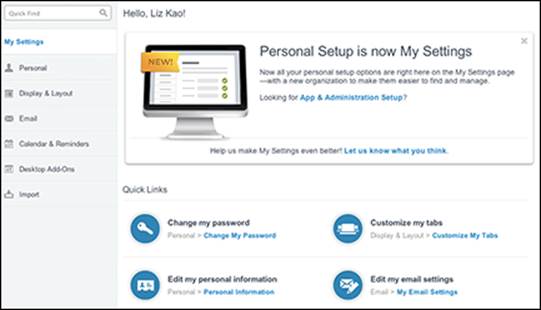
Figure 3-2: Looking over the My Settings page.
2. Click each of the section headings to expand them and see the full range of options (see Figure 3-3).
Subsections appear. The body of the page doesn’t change if you simply expand the section within the sidebar.
3. Click any subsection.
The details for that subsection appear.
4. Click the Back button in your browser to return to the previous page, or click another section heading to open that heading’s page.
You’ve mastered basic navigation on the My Settings menu.
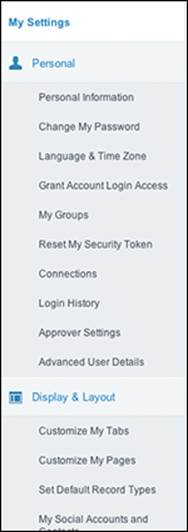
Figure 3-3: Expanding the sections.
Modifying Your Personal Information
By expanding the Personal heading, you can keep your user record current, set preferences, and customize your display to suit your tastes.
Updating your user information
In Salesforce, you have a user record that corresponds to you. You can use that record to keep other users up to date on your contact information.
 To find out how to navigate to the My Settings area, see the preceding section.
To find out how to navigate to the My Settings area, see the preceding section.
To modify your user record, follow these steps:
1. Click the Personal heading on the sidebar (refer to Figure 3-2).
A series of options appear below the heading.
2. Click the Personal Information link.
Details of your user record appears in Edit mode. Review the accuracy of your personal information and update it.
 Especially if you travel frequently, make sure that you update your time zone both in Salesforce and on your laptop, reflecting your current location. This is particularly important if you’re managing your schedule and synchronizing with offline tools, such as Outlook.
Especially if you travel frequently, make sure that you update your time zone both in Salesforce and on your laptop, reflecting your current location. This is particularly important if you’re managing your schedule and synchronizing with offline tools, such as Outlook.
3. When you’re done, click Save.
Your user record appears again with the updated information.
Changing your display
If you log in and feel as if you really need only a fraction of the tabs or a select number of related lists, you can customize your display. Your administrator can still override your personal setup, if necessary — for example, after installing an AppExchange application that comes with additional tabs.
Salesforce already provides many standard tabs and groups some of them into apps that you choose from the Force.com app menu. Companies can also create their own tabs. For most users, you just don’t need to see all those tabs at the same time.
To customize your tabs, follow these steps:
1. Click the Display & Layout heading on the My Settings sidebar (refer to Figure 3-3).
The Display & Layout heading expands.
2. Click the Customize My Tabs link if you want to add, remove, or change the order of your tabs within an app.
The Customize My Tabs page appears.
3. Select which app’s tab set you want to customize from the Custom App drop-down list.
The default Selected Tabs list changes when you change the Custom App selection. Salesforce pregroups its tabs into several standard apps for various common business functions. Depending on your business, having these tabs visible may be perfect, or you may want to see more or fewer tabs.
4. Use the Add or Remove arrow buttons to highlight a tab and then add it to or remove it from your display, respectively, as shown in Figure 3-4.
For example, if you’re in marketing and spend most of your time with leads, you might decide to add the Campaigns tab and remove the Customizable Forecasts tab from your Sales custom app.

Figure 3-4: Modifying your tabs.
5. Use the up and down arrows to change the order of the tabs.
The only exception is that you can’t move or remove the Home tab.
6. When you’re done, click Save.
The My Settings page reappears, and your tabs reflect your changes.
Customizing pages
You can also personalize your display by changing the layout on a record page. Doing so enables you to see the most relevant sections first. For example, if you work in a call center, you may want to see cases at the top of your related lists on an account page.
To customize the display of a page, follow these steps:
1. Click the Display & Layout heading on the My Settings sidebar (refer to Figure 3-3).
The Display & Layout section expands on the sidebar.
2. Go to the Customize My Pages subsection and select a specific tab that you want to modify (the Accounts tab, for example). Then click the Customize Page button.
The Customize My Page page appears for the tab you selected.
3. Select a list item from either of the two list boxes, depending on whether you want to add or remove it from your page.
For example, if you sell directly to customers, you might want to remove the Partners related list from the Account’s Selected List column.
4. Use the up and down arrows to change the order of how the items will appear on your page layout.
5. When you’re done, click Save.
The Customize My Pages page reappears.
Setting up social accounts and contacts
If researching a person’s or company’s background is a large part of your job, Salesforce saves you some mouse clicks by letting you quickly see the social profiles associated with accounts, contacts, leads, and person accounts right from that particular record.
To activate viewing of social accounts and contacts, do the following:
1. From the My Settings page, click the Display & Layout heading.
The Display & Layout section expands to show its subsections.
2. Click the My Social Accounts and Contacts subsection.
The My Social Accounts and Contacts detail page appears.
3. Make sure that the Use Social Accounts and Contacts check box is selected.
A list of social networks appears. If you have a LinkedIn, Twitter, or Facebook account, this will allow you to later sign in to those social networks from within Salesforce, to see profiles for the people and companies that you’re researching. (You don’t generally need a YouTube account.)
4. Select any check boxes next to the social networks that you’d like to have enabled (see Figure 3-5).
Don’t worry, the ability to see an account’s or contact’s social network information is only available to the individual Salesforce user who enables this for himself. Your colleague will need to enable this for herself, and have accounts to those social networks, if she wants to take advantage of this feature.
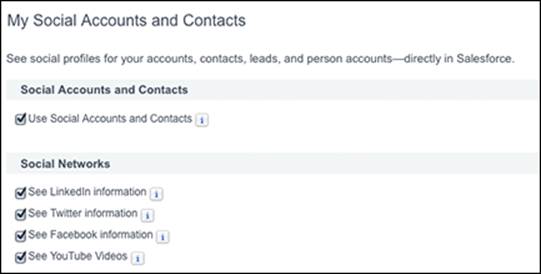
Figure 3-5: Selecting your social networks.
Also, after Social Accounts and Contacts is enabled, you’ll only be able to see as much as your account on that social network allows you to see, and what the person or company that you’re looking at wants you to see. If you’re in suspense as to how this actually works, Part II delves into this in more detail.
Granting login access
When you need help from your administrator, salesforce.com customer support, or customer support from a third-party AppExchange package that was installed in your organization, you can grant any of these folks temporary login access to your account. By gaining access to your account, the person helping you can provide better assistance from your perspective, because she can view your pages as you.
To grant login access, follow these steps:
1. Click the Grant Account Login Access subheading from the Personal section of the My Settings page (refer to Figure 3-3).
The Grant Account Login Access page appears.
2. Grant support and/or administrator access for a duration of up to one year by selecting the appropriate time frame from the Access Duration picklist.
Your administrator, salesforce.com support, or the AppExchange vendor’s support contact will be able to log in as you through the expiration date.
3. When you’re done, click the Save button.
The My Settings page appears.
 If you’re an administrator and a user has granted you access, you can log in to the user’s account as follows: Below the Manage Users heading on the Setup sidebar, click the Users link and then select the Active Users picklist view. From the list of users displayed, click the Login link to the left of the user’s name.
If you’re an administrator and a user has granted you access, you can log in to the user’s account as follows: Below the Manage Users heading on the Setup sidebar, click the Users link and then select the Active Users picklist view. From the list of users displayed, click the Login link to the left of the user’s name.
Working with Salesforce Remotely
For many companies, Microsoft Outlook is a critical piece of your work day: It’s how you communicate with customers and schedule your meetings. Salesforce lets you synchronize with Outlook so that key conversations or meetings in Outlook can be reflected and saved in Salesforce. And if you’re a road warrior as well, Salesforce provides various ways to log in from your mobile device and close that deal, without having to squint too much looking at that smaller screen.
Synchronizing with Outlook
Salesforce for Outlook is an updated version of what was previously known as Connect for Outlook. The new version (and hence the name evolution) allows you to automatically (or manually — it’s your choice) record Microsoft Outlook e-mails, meetings, and tasks into Salesforce. In the following sections, we show you how to install and configure Salesforce for Outlook for your specific synchronization needs.
 If you’re the administrator responsible for maintaining accurate data in Salesforce, encourage your company to adopt Salesforce as the system of record or “the single source of truth” for customer interactions. For example, tell users to make updates to accounts and contacts in Salesforce rather than in Outlook. Then, have them configure Salesforce for Outlook to allow Salesforce to win if a data conflict occurs between Salesforce and Outlook. By doing this, you can reduce common synchronization issues and influence greater Salesforce adoption.
If you’re the administrator responsible for maintaining accurate data in Salesforce, encourage your company to adopt Salesforce as the system of record or “the single source of truth” for customer interactions. For example, tell users to make updates to accounts and contacts in Salesforce rather than in Outlook. Then, have them configure Salesforce for Outlook to allow Salesforce to win if a data conflict occurs between Salesforce and Outlook. By doing this, you can reduce common synchronization issues and influence greater Salesforce adoption.
Installing and configuring Salesforce for Outlook
In most cases, installing Salesforce for Outlook is a simple process. If you connect to the Internet via a proxy server or if your company has a firewall, you might want to consult with your IT department.
To install Salesforce for Outlook, follow these steps:
1. From the My Settings page, choose Desktop Add-Ons⇒Salesforce for Outlook on the sidebar.
The Salesforce for Outlook page appears.
2. Click the View My Configuration button.
The Salesforce for Outlook configuration that is specific to you appears. It shows predetermined settings and objects that will be synchronized. This lets you know what is and isn’t going to be syncing with Outlook. And depending on your administrator’s configuration, you may be able to modify these settings. In case you disagree with the settings, you get to talk with your administrator first before you actually sync anything.
3. Click the back arrow on your browser and click the Download button on the Salesforce for Outlook page.
 Salesforce for Outlook is only available for Microsoft Windows operating system users because Outlook is only available on Windows machines.
Salesforce for Outlook is only available for Microsoft Windows operating system users because Outlook is only available on Windows machines.
An executable (.exe) file downloads. Before continuing to Step 4, make sure that you have closed Microsoft Outlook on your computer by choosing File⇒Exit from the Outlook toolbar.
4. Double-click the executable file to install Salesforce for Outlook.
Select your language, and complete the installation wizard, as shown in Figure 3-6.
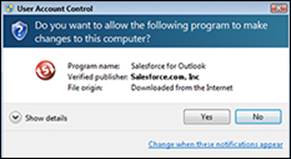
Figure 3-6: Installing Salesforce for Outlook.
5. Open Microsoft Outlook to complete your Salesforce for Outlook settings.
The setup wizard appears.
6. Click Next through the series of setup windows after reading the brief welcome message.
7. At the final window, click the Install button.
8. When setup is successful, you arrive at the Congratulations screen.
Click the Finish button. In the lower-right corner of your screen, you should see a small gray logo of Salesforce for Outlook. This means that it’s installed and waiting for Microsoft Outlook to be opened.
9. Open Outlook.
A Salesforce for Outlook login window appears. Enter your Salesforce username and password in the appropriate boxes. Then advance to the next screen.
10. Review your synchronization settings.
11. Click an e-mail to open it.
If the e-mail already exists within your Salesforce organization, the contact or lead associated with it will appear in the Salesforce side panel in your Outlook window.
12. If you want to save that e-mail to Salesforce, associated with that contact or lead, click the small envelope icon to the right of the person’s name in the Salesforce side panel.
The e-mail is now recorded in Salesforce as an activity.
13. Click Finish.
 If you discover that you accidentally deleted records in Salesforce while synchronizing, you can go to your Recycle Bin and restore those records within 30 days from the date you deleted the records.
If you discover that you accidentally deleted records in Salesforce while synchronizing, you can go to your Recycle Bin and restore those records within 30 days from the date you deleted the records.
Accessing Salesforce from your mobile device
In today’s world of tablets and mobile devices, you can be anywhere and access Salesforce. To best experience Salesforce from your mobile device, find the Salesforce Chatter app in the iTunes store (if you’re an iPhone user) or the Google Play marketplace (if you’re on the Android operating system). They’re free to download and you get instant access to your most-viewed accounts, contacts, opportunities, cases, leads, and any other custom tabs specific to your company.
Importing Your Contacts
One of the keys to making Salesforce productive for you from Day 1 is to get your contacts into the system. If your contacts exist primarily in Microsoft Outlook, you might be better off synchronizing your data. Otherwise, Salesforce provides easy-to-use wizards that help you import contacts and accounts. See Chapter 5 for the details on importing, and see your administrator if your data goes beyond the limits of the import wizard. (For example, if you have historical activity linked to contacts, you can’t import those records by using standard wizards.)