Salesforce.com For Dummies, 5th Edition (2014)
Part II. Keeping Track of Customer Relationships
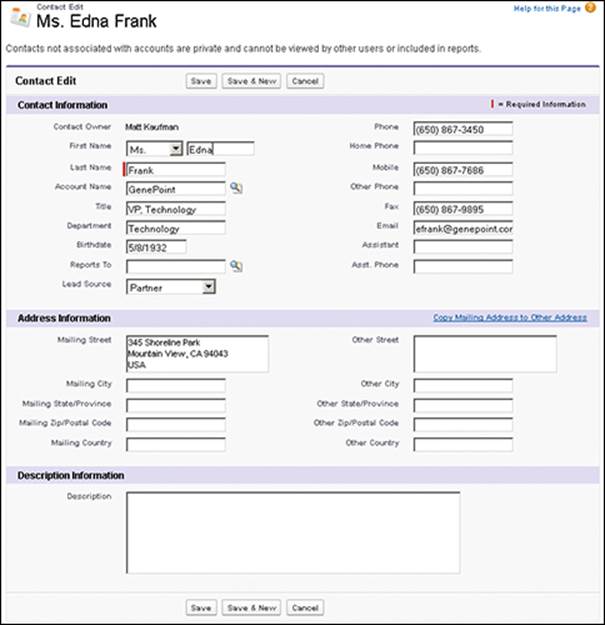
 For more on the relationship part of Customer Relationship Management (CRM), go to www.dummies.com/extras/salesforcedotcom.
For more on the relationship part of Customer Relationship Management (CRM), go to www.dummies.com/extras/salesforcedotcom.
In this part …
· Find out how to manage your customer data.
· Learn how to log all activity with customers to ensure a complete perspective.
· Understand what Chatter is and how your sales, marketing, and customer service organizations can benefit from it.
· Discover configuration changes you can make to custom-tailor Salesforce to work for your business.
Chapter 4. Managing Accounts
In This Chapter
![]() Understanding the account record
Understanding the account record
![]() Entering accounts
Entering accounts
![]() Organizing account lists
Organizing account lists
![]() Using the account related lists
Using the account related lists
![]() Keeping your accounts up to date
Keeping your accounts up to date
Who are your customers? What do you know about them? What are their top compelling business problems? If you have trouble answering any of these questions, pay close attention to this chapter. In this chapter, we discuss how to use Salesforce to manage your accounts.
In Salesforce, an account is a company that you do business with or have done business with previously. Accounts can include all types of companies — customers, prospects, partners, and even competitors. Among the top reasons why companies implement any customer relationship management (CRM) tool is that they need a centralized place where they can store account data, to prevent themselves from searching all over the place for critical customer information. With Salesforce, you can keep all your important account information in one place so that you and your team can apply that knowledge to sell more and keep customers happy. For example, if you work for a pharmaceutical company, you can use the accounts area to manage your territory of hospitals, clinics, and top offices and capture everything from call reports to business plans.
In this chapter, we describe all the ways you can use accounts to manage and track companies. First, you need to get your important company lists into Salesforce and organize them according to the way that you work. Then, you can find out how to make the best use of the account record to profile your companies. Finally, you can discover how to capitalize on the account related lists to gain a 360-degree view of your customers and ensure that no one drops any balls.
Getting Familiar with the Account Record
You use an account record to collect all the critical information about the companies with which you interact. That account record is supported by other records (contacts, opportunities, cases, activities, and so on) that collectively give you a complete view of your customer. From this vantage point, you can quickly take in the view from the top, but you can also easily drill down into the details.
Here’s a short list of valuable things you can do with accounts:
· Import and consolidate your lists of target accounts in one place.
· Enter new accounts quickly and maintain naming consistency.
· Create parent/child relationships that describe how companies’ divisions or subsidiaries relate to each other.
· Realign sales territories.
· Segment your markets with ease.
· Eliminate paper-based business planning.
· Assign account teams to better serve your customers.
· Track your top customers and deemphasize nonstrategic ones.
· Define the movers and shakers within an account.
· Monitor information from your account’s social network.
· Manage your channel partners.
Understanding standard fields
An account record comprises fields that make up the information on a company that you’re tracking. A record has two modes:
· Edit: You can modify fields.
· Saved: You can view the fields and the account’s related lists, which are located below the record fields.
An account record also comes preconfigured with a set of fields commonly used for account management. Most of the standard fields are self-explanatory, but in the following list, we highlight certain terms that warrant greater definition:
· Account Owner: This required field identifies the person in your organization who owns the account. An account record has only one owner, but many users can still collaborate on an account.
· Account Name: This required field represents the name of the company you want to track.
· Account Site: The Account Site field goes hand in hand with the Account Name field when you’re distinguishing different physical locations or divisions of a company. This field, although not required, is very important if your company sells to different locations of a customer with decentralized buying patterns. For example, if you sell mattresses to HappyDaze Hotels but each HappyDaze hotel buys independently, this field is useful for classifying different sites.
· Type: This is one of the fields on an account record that classifies the relationship of an account to your company. The Type field consists of a drop-down list of values, which can prove critical if you want to differentiate types of companies. For example, if you work for a software company that uses value-added resellers (VARs) to sell and service your products, you might want to select Reseller as one of your drop-down list values.
· Rating: Use this drop-down list to define your internal rating system for companies that you’re tracking. Salesforce provides default values of Hot, Warm, and Cold, but you can replace these with numbers, letters, or other terms based on how you want to segment companies.
 See Chapter 20 for instructions on customizing picklists like the Type and Rating fields.
See Chapter 20 for instructions on customizing picklists like the Type and Rating fields.
Customizing account fields
Using standard fields on an account record gives you a simple way to collect basic profiles on companies. To get the most out of your account record, though, think about how you and your company define a target customer. For example, if you’re selling corporate healthcare plans, you might want to know certain information about each of your target companies: number of employees, number of people insured, level of satisfaction, and so on.
If the fields on your account record can answer these four questions, that record has a solid foundation:
· What attributes describe your target customer?
· What are the important components of your account plan?
· Is a company’s infrastructure important to what you sell?
· What information, if you had it, would help you sell to a company?
If you find your account record lacking relevance to your business, write down fields that you want and then seek out your system administrator to add them to customize your account record. (See Chapter 20 for the how-to details on building fields, rearranging your layouts, and other design tricks.) Bottom line: You can have greater success with accounts if you focus on your customer.
Creating and Updating Your Accounts
Before you can begin using Salesforce to manage accounts, you must get the account records into Salesforce. In the following sections, we show you how to get started and then how to update saved records.
Adding new accounts
The best way to enter a new account is to use the Create New drop-down list located on the sidebar of the home page. From the Edit Account page, you get a clear picture of the account fields that are most important to your company. To create accounts by using the Create New drop-down list, follow these simple steps, starting with searching for whether this account already exists.
 Before adding an account (or any other record, for that matter), always search for it first. You might not be the only person to have worked with a particular company. By searching first, you avoid creating duplicate entries, you can potentially profit from prior history on an existing account, and you don’t waste time chasing accounts that don’t belong to you. (Although we know this never happens.)
Before adding an account (or any other record, for that matter), always search for it first. You might not be the only person to have worked with a particular company. By searching first, you avoid creating duplicate entries, you can potentially profit from prior history on an existing account, and you don’t waste time chasing accounts that don’t belong to you. (Although we know this never happens.)
Follow these steps to add a new account:
1. Enter the name of the account that you want to create in the Global Search field at the top of any page, and then click the Search button.
A Search Results page appears with a list of records that match your query. If you see records that match particular account or lead records, don’t throw in the towel yet. Click links listed in the Name columns to drill into the details and see whether the account is being worked.
2. If you don’t get any results, select Account from the Create New drop-down list on the sidebar.
The Edit mode of a new account appears, as shown in Figure 4-1.
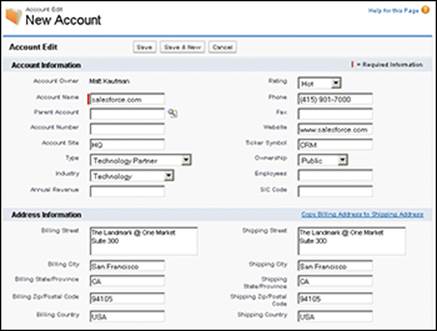
Figure 4-1: Complete the account fields.
3. Fill in the fields as much as you can or as required.
At a minimum, you must complete the Account Name field. Try to provide as much detail as possible to make this new account record valuable for your selling objectives. You can make this data as simple as basic phone and address information, or as detailed as account segmentation data, such as type, industry, annual revenue, and so on.
 When creating account records, strive for accurate and consistent spelling of the corporate name. Your customer database is only as good as the data being entered into the system. As a best practice, look up and use the name of the company from a reliable source (for example, Dun & Bradstreet, Hoover’s, or the company name as displayed on its corporate website). For suggested naming conventions, go to the salesforce.com Community website (http://success.salesforce.com) and search for “naming convention” to see more ideas and documents from customers.
When creating account records, strive for accurate and consistent spelling of the corporate name. Your customer database is only as good as the data being entered into the system. As a best practice, look up and use the name of the company from a reliable source (for example, Dun & Bradstreet, Hoover’s, or the company name as displayed on its corporate website). For suggested naming conventions, go to the salesforce.com Community website (http://success.salesforce.com) and search for “naming convention” to see more ideas and documents from customers.
4. When you’re done, click one of the following buttons:
· Save: After you click the Save button, the Account detail page appears. On this page, you can click the Edit button whenever you need to modify information on the record.
· Save & New: Clicking this button saves the current account record and automatically opens a new, blank account record in Edit mode.
A link to the first account appears in your Recent Items list in the left sidebar.
 If you have an existing spreadsheet of companies that you want to import into Salesforce, you can use an import wizard tool and avoid the manual entry. See Chapter 3 for how-to details on importing accounts and contacts.
If you have an existing spreadsheet of companies that you want to import into Salesforce, you can use an import wizard tool and avoid the manual entry. See Chapter 3 for how-to details on importing accounts and contacts.
Updating account fields
In the course of working with your accounts, you inevitably collect pertinent information that you want to save directly in the account record. Every time you capture important data on your account, remember to update your record by following these steps:
1. Enter the name of your account in the Global Search field at the top of any page and then click the Search button.
A Search Results page appears.
2. Click the desired link in the Account Name column to go to your account.
The Account detail page appears.
3. Click the Edit button on the account record.
4. Update the fields as necessary, and then click Save.
The account reappears in Saved mode, and the fields you edited have been changed.
Organizing Your Accounts
When you have all or a portion of your accounts entered in Salesforce, you can begin to organize them to suit the way that you sell.
In the following sections, we cover how to use views and other tools from the Accounts home page to provide greater focus for you and your sales teams. We also show you an important feature of the account record that allows you to create parent/child relationships between accounts. Then, for even more robust organization of your account information, check out Chapter 17 for specifics on how to use standard and custom account reports.
Using account list views
An account list view is a list of accounts that match certain criteria. When you select a list view, you’re basically specifying criteria to limit the results that you get back. The advantage of selecting a list view versus searching is that you can use this list view over and over again. On the Accounts home page, Salesforce comes preset with several predefined views including
· All Accounts: All the account records entered into Salesforce. Depending on how your company set up your security model, you might not see this view or its results.
· My Accounts: Just your accounts.
· New This Week: Accounts created this week that you have sharing rights to view.
· Recently Viewed Accounts: Accounts that you recently viewed.
To try out a predefined view, follow these steps:
1. On the Accounts home page, click the down arrow of the View drop-down list.
You see the four options that we mention in the preceding bulleted list as well as other choices that might have been created for you.
 If your screen doesn’t change when you select an option from the View drop-down menu, click the Go button to update the page.
If your screen doesn’t change when you select an option from the View drop-down menu, click the Go button to update the page.
2. Select the My Accounts view.
If you’ve already entered or imported account records, a list page appears, showing accounts that you own. Salesforce lays out the list with six standard columns that correspond to commonly used account fields, plus an Action column from which you can quickly modify a record.
3. Click a column header to sort the list page.
For example, if you click the Billing State column header, the list page sorts by state in alphabetical order. Click the Billing State column header a second time to toggle the sort to reverse alphabetical order.
4. Access any account by clicking its link in the Account Name column.
The Account detail page appears.
5. (Optional) To edit an account from a list view, click the Edit button on the same row as the account you selected in Step 4.
The account record appears in Edit mode, allowing you to make changes to the data.
If you create an account in error, click the Del link on the row of the account to send the Account to the Recycle Bin.
Creating custom account views
If you want special lists for the way that you manage your accounts, build custom list views. For example, if you’re a new business sales rep who focuses solely on California telecom companies and always researches the prospect’s website before calling, creating a custom view can help you be more effective because you can build your list of target accounts, define columns, and use that view over and over again.
To build a list view from scratch, follow these simple steps:
1. On the Accounts home page, to the right of the View drop-down list, click the Create New View link.
The Create New View page appears.
2. Name the list view in the View Name field.
For our fictitious California telecom example, you might call the view California Telco Prospects.
3. Select the appropriate radio button, depending on whether you want to search All Accounts or just My Accounts.
4. (Optional) Filter by additional fields.
A basic criteria query is made up of three elements:
· Field: Select a field on which to search. One example is the Type field.
· Operator: Select an operator for your filter. That sounds complicated, but it’s easier than you might think. Taking our example, you’d select Equals from the drop-down list.
· Value: In the third field, type the value that you want in the filter. For our example, you’d type Prospect because, for this example, you go after only new business.
5. Select the columns that you want to be displayed.
Although Salesforce’s preset views take common fields, such as Phone and Billing State/Province, you can display any of the account fields that you’re permitted to see on your custom list page. In our example, you’d add another column for the Website field.
6. Decide whether you want others to see your custom view.
This choice might not be available to you. If it is, select the appropriate option, depending on whether you want to share your view with others. If you choose to make it visible to certain groups of users, you can search for and select groups and roles of users who will see the view.
7. When you’re done, click Save.
A new list view appears based on your custom criteria. If you don’t get all the results you anticipated, you might want to recheck and refine the search criteria. For example, if your company has a habit of using postal abbreviations (NY) or the full spelling for the State field (New York), this habit impacts results.
 By default, each filtering criteria for your list view is joined together with AND parameters. If you want to get fancy with your search criteria, click the Add Filter Logic link to use a combination of AND and OR filters.
By default, each filtering criteria for your list view is joined together with AND parameters. If you want to get fancy with your search criteria, click the Add Filter Logic link to use a combination of AND and OR filters.
Reassigning account ownership
After you set up your accounts in Salesforce, you might need to give them to the right people. Part of organizing your accounts is getting them into the right hands. You might even want to reassign an account to someone else if that account is in another rep’s territory.
Reassigning a single account
If you’re just reassigning an account on a case-by-case basis, you can transfer ownership directly from an account record. Go to the detail page of an account that you want to reassign and follow these steps:
1. To the right of the Account Owner field, click the Change link (which appears in square brackets).
The Ownership Edit page appears, as shown in Figure 4-2
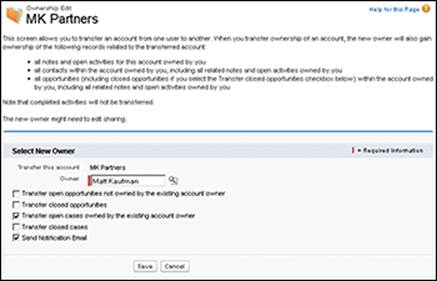
Figure 4-2: Reassign a single account.
2. Click the Lookup icon to open the Search for a User window and find the user you’re assigning the account to.
3. Select the appropriate check boxes to determine whether and how associated records change ownership:
· Transfer Open Opportunities Not Owned by the Existing Account Owner: Changes the owner of any open opportunities on this account.
· Transfer Closed Opportunities: Changes the owner of all closed opportunities on this account.
· Transfer Open Cases Owned by the Existing Account Owner: Changes the owner of any open cases on this account.
· Transfer Closed Cases: Changes the owner of all closed cases on this account.
· Send Notification Email: Notifies the new account owner by e-mail.
4. When you’re done, click Save.
The account record reappears, and the Account Owner field changes to the assigned user.
Reassigning multiple accounts at the same time
Over the course of managing accounts and salespeople, you’ll probably need to quickly and efficiently transfer multiple accounts at the same time. For example, a sales rep leaves the company and accounts need to be moved immediately to someone else.
 If you commonly realign account territories, Salesforce transfer tools can make this task a piece of cake. Depending on the method used to carve up territories, plan ahead by customizing and then populating fields that define territories. For example, if you segment by market cap and industry, those account fields should be filled in. Administrators can then mass-transfer accounts to new owners.
If you commonly realign account territories, Salesforce transfer tools can make this task a piece of cake. Depending on the method used to carve up territories, plan ahead by customizing and then populating fields that define territories. For example, if you segment by market cap and industry, those account fields should be filled in. Administrators can then mass-transfer accounts to new owners.
To mass-transfer accounts, follow these steps:
1. Click the Accounts tab on the home page to go to the Accounts home page.
2. Click the Transfer Accounts link in the Tools section.
The Mass Transfer Accounts Page Wizard appears.
3. Fill in the Transfer From and Transfer To fields. (Use the Lookup icons as needed.)
You can transfer accounts to or from any user.
4. Select the appropriate check boxes to determine whether and how associated records change ownership.
5. Specify the search criteria in the drop-down lists and fields.
For example, if you want to transfer all accounts located in California to a new rep, you can use Billing State contains “California, CA” (to signify criteria of EITHER “California” OR “CA” in that field) as your search criteria.
6. Click the Find button.
The search results appear at the bottom of the resulting page.
7. Select check boxes in the leftmost column to select all or a portion of the accounts for transfer, and then click the Transfer button to complete the process.
The Mass Transfer Accounts page reappears, minus the records that you transferred.
Building parent/child relationships
If you sell into different locations or divisions of a company and you’re currently challenged by how to keep this information organized, use account hierarchies to solve your problem. In Salesforce, you can link multiple offices of a company together by using the Parent Account field on an account record. And you can create multiple tiers to the hierarchy if your customer is organized that way.
To establish parent/child relationships, follow these steps:
1. Create accounts for the parent and subsidiary companies.
See the section “Adding new accounts,” earlier in this chapter, if you need help with this step.
 You can skip this step if the accounts are already created. However, you might want to type a term such as Headquarters or HQ in the Account Site field to signify which account is the parent.
You can skip this step if the accounts are already created. However, you might want to type a term such as Headquarters or HQ in the Account Site field to signify which account is the parent.
2. Click the link in your Recent Items list in the left sidebar for the subsidiary account (a child account) that you want to link and then click Edit.
The record appears in Edit mode.
3. To the right of the Parent Account field, click the Lookup icon.
A pop-up window appears, containing a Search field and a list of recently viewed accounts.
 If you see the parent account in the most-recently viewed results list, skip to Step 5.
If you see the parent account in the most-recently viewed results list, skip to Step 5.
4. Search for the parent account by typing the name of the account in the Search field and then clicking Go.
5. From the list of results, click the name of the company to select the parent account (as shown in Figure 4-3).
The pop-up window closes, and your selection appears in the Parent Account field.
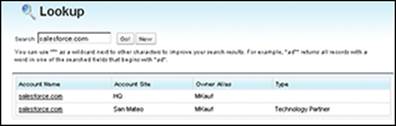
Figure 4-3: Select a sample parent account.
6. (Optional) To further denote the child account, use the Account Site field.
Some companies use city, state, country, division, and so on, depending on how they organize their accounts. For example, if Big Box Office Supplies, Inc., has locations in Dallas and Atlanta, you could type the city into the Account Site field for each child account so that you can tell which is which.
7. Click Save.
The Account detail page appears.
8. To view the account hierarchy, click the View Hierarchy link to the right of the Account Name field on the record.
An Account Hierarchy list page appears, and like other lists, you can click an item to go to a specific account.
Performing Actions with Account Related Lists
Fields on an account record are useful for storing important data specific to a company. But where do you go to capture all the critical interactions and relationships when you’re working an account? To keep track of these details, use the related lists located on the Account detail page.
Many of the actions on account related lists are common to other modules. For example, major modules, such as Accounts, Contacts, Opportunities, and Cases, all have related lists for Open Activities, Activity History, and Notes & Attachments. Instead of being redundant, we point you to Chapter 7 for details on using related lists to track tasks and calendar events. In the following sections, we describe certain related lists that are unique to the account record.
Defining contact roles
Many sales reps do a great job of collecting business cards for contacts within an account, but this action alone doesn’t get them closer to a sale. Contacts and their titles often don’t tell the whole story about decision makers and the chain of command within an account. To use contact roles in Salesforce, your administrator must proactively reveal this related list on the account record — you can find details on how to do this in Chapter 20.
To better define the buying influences on an account, go to an account record and follow these steps:
1. Review your records in the Contact related list.
If important contacts are missing, add them first, which we describe in Chapter 5.
2. Click the New button on the Contact Roles related list.
The Account Contact Role Edit page appears.
3. Type the name of a contact in the Contact field and then click the Lookup icon.
A pop-up window with your search results appears.
4. Find the correct contact:
· The contact is part of the search results. Click the link for that contact’s name.
· Your search doesn’t find the contact. Refine your search, or click the New button to create the contact record and then select the contact you find or create.
After you select the contact, the pop-up window disappears, and the Contact field is filled in.
5. Select the Correct Role from the Role drop-down list.
The default roles are strategic, rather than mere job titles. People’s strategic roles can change in every deal. If the right role for your contact doesn’t appear, advise your system administrator to edit the roles. Many companies match these roles with their particular sales methodology identifiers.
6. Select the Primary Contact check box if the contact is your primary contact; then click the Save button or the Save & New button:
· Save: The Account detail page reappears, and your contact appears on the Contact Roles related list for that account’s record.
· Save & New: A new Account Contact Role Edit page appears, and you can associate another contact to a role immediately.
Displaying an account’s opportunities
Over the course of managing an account, you’ll hopefully uncover specific opportunities to sell that company your products or services. You can use the Opportunity related list to quickly perform the following tasks:
· Stay aware of all open opportunities that you and your team are pursuing on an account.
· Add new opportunities and link them automatically to the account.
· Edit and delete opportunity records with a single click.
· Gauge the progress of an account by quickly seeing all open and closed opportunities at their various sales stages and amounts.
See Chapter 10 for the scoop on adding, linking, editing, deleting, and managing opportunities.
Viewing cases
Account health is much more than measuring the growth of sales for a customer. After selling, sales reps want to stay informed of customer service issues so that they can continue to keep their customers satisfied, resolve issues early, receive warnings about potential landmines, and track potential upsell opportunities. Use the Cases related list to view all the open and closed customer service cases that relate to an account.
 If your company relies on a channel sales team to manage partners, distribute leads, and bring in revenue, consider using Salesforce Communities, which is available in Enterprise and Performance Editions for an extra charge. This partner relationship management (PRM) application gets your partners on board with using Salesforce to manage all the details of their activities with your company and your joint deals. Go to Chapter 12 for a more in-depth discussion.
If your company relies on a channel sales team to manage partners, distribute leads, and bring in revenue, consider using Salesforce Communities, which is available in Enterprise and Performance Editions for an extra charge. This partner relationship management (PRM) application gets your partners on board with using Salesforce to manage all the details of their activities with your company and your joint deals. Go to Chapter 12 for a more in-depth discussion.
Tracking your account teams
If you’re fortunate enough to work with large companies, you probably know that it takes a team of people to win complex deals and maintain large accounts. The Account Owner field may identify the primary person in charge, but often you need to know who to go to for a specific purpose, or maybe the account owner is just out sick. Account teams lets you list all the individuals at your company who work with an account and detail their specific role.
To give credit to your team and make sure that others know who to call, go to an account record and follow these steps:
1. Scroll down to the Account Team related list or click the Account Team hover link at the top of the page.
If you don’t see the Account Team related list, have your administrator activate the feature in Setup.
2. Click the Add button to add up to five team members.
The New Account Team Members page appears, as shown in Figure 4-4.
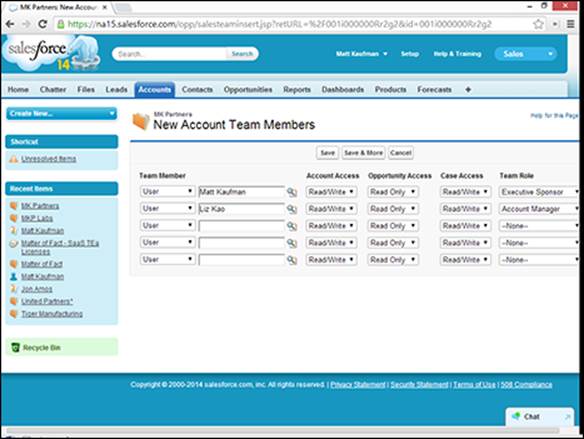
Figure 4-4: Add account team members.
3. Use the Team Member lookups to select fellow users of Salesforce who work on this account.
You can always go back and add more later.
4. Optionally, specify the sharing access you want to give for this account, its opportunities, and its cases.
See Chapter 20 for more information on how to setup default sharing.
5. Select the appropriate role in the Team Role drop-down list.
6. Click Save.
You will be returned to the account record’s detail page with your account team listed.
Maintaining Your Account Database
The more you use Salesforce for account management, the more important it is to maintain it over time.
In the following sections, we show you simple tools for keeping your account database up to date.
Merging duplicate records
Try as you might to avoid it, the best sales reps and teams still create duplicate account records. For example, say that you’re a new business rep, and you create and manage an account record for Dependable Electric. Unbeknownst to you, an account manager in the cubicle right next to you has been tracking all his customer activity on an account called DE. Three months later, you both have logged multiple activities, contacts, and other records. Do you throw up your hands in despair and continue working with independent records, delete your coworker’s record, or fight it out? The Salesforce merge tool for accounts can help you avoid the loss of friendship and data.
 To merge account records, you must be the account owner of the records, the account owner’s manager (that is, the account owner must be subordinate to you in the role hierarchy), or a system administrator.
To merge account records, you must be the account owner of the records, the account owner’s manager (that is, the account owner must be subordinate to you in the role hierarchy), or a system administrator.
To merge accounts, follow these steps:
1. Click the Accounts tab to go to the Accounts home page.
2. In the Tools section, click the Merge Accounts link.
Step 1 of the Merge My Accounts Wizard appears.
3. Type the name of the accounts that you need to merge and then click the Find Accounts button.
A Search Results page appears with a list of records.
 If you don’t see one of the accounts you’re looking for, rename it with a name similar to its duplicate. For example, you’d rename DE to Dependable Electric Dupe to merge it with the other Dependable Electric account.
If you don’t see one of the accounts you’re looking for, rename it with a name similar to its duplicate. For example, you’d rename DE to Dependable Electric Dupe to merge it with the other Dependable Electric account.
4. Select the check boxes for a maximum of three records that you want to merge, and then click Next.
The Step 2 page of the tool appears, containing a side-by-side comparison of the selected account records, as shown in Figure 4-5.
5. Compare the information and select the appropriate radio buttons to select the values that you want to retain.
At the top of each column, you can also choose to keep all the values from one record by clicking the Select All link.
6. When you finish reviewing, click the Merge button.
A pop-up window appears, prompting you to verify that you want to perform the merge.
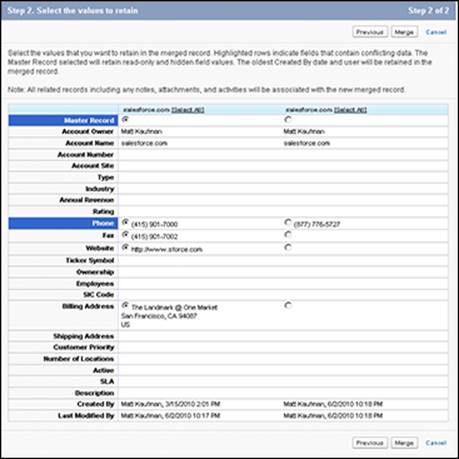
Figure 4-5: Select values while merging duplicate accounts.
7. Click OK.
The Accounts home page reappears. The accounts were merged and any records from related lists are kept. A history of your merge is recorded in the Account History related list on the account record.
Increasing account accuracy with Data.com
Everyone has his or her own way of entering a company name, but when sales reps each use their own method, it leads to duplicate account records. Instead of arguing over whose method is best, you can use Data.com to provide you with the correct name.
Data.com provides top-quality data from Dun & Bradstreet and is available in Salesforce for an added charge. You can use it to automatically clean your account records, providing you with up-to-date information for 83 account fields. Sales reps can also use Data.com to instantly import new accounts and contacts into Salesforce. Whether you are augmenting your existing data or starting from scratch, Data.com can provide the data you need without ever having to leave Salesforce.
Deleting account records
If you (or a subordinate) own accounts that need to be deleted, you can delete them one at a time by using the Delete button on the account records. The one caveat here is that some companies remove your permission to delete accounts altogether. If this is the case or if you want to delete many accounts at one time, consult with your system administrator. System administrators are the only users in your company who have the ability to mass-delete records. (Kind of startling to realize that geeks have all the power, isn’t it?)
 When deleting records, remember that you’re also deleting associated records. So, if you’re deleting an account, you can potentially be removing contacts, activities, opportunities, and other records linked to the account. You can rectify a mistakenly deleted record within 15 days of your deletion by retrieving it from your Recycle Bin, but be careful before deleting records.
When deleting records, remember that you’re also deleting associated records. So, if you’re deleting an account, you can potentially be removing contacts, activities, opportunities, and other records linked to the account. You can rectify a mistakenly deleted record within 15 days of your deletion by retrieving it from your Recycle Bin, but be careful before deleting records.