Salesforce.com For Dummies, 5th Edition (2014)
Part II. Keeping Track of Customer Relationships
Chapter 5. Developing Contacts
In This Chapter
![]() Customizing the contact record
Customizing the contact record
![]() Creating and updating contacts
Creating and updating contacts
![]() Putting your contacts in order
Putting your contacts in order
![]() Viewing Contact related lists
Viewing Contact related lists
![]() Building organizational charts
Building organizational charts
![]() Resolving duplicate contacts
Resolving duplicate contacts
If you’ve been selling for more than a few years, you probably have a big golden list overflowing with business contacts. And if you’re just starting out, you probably wish you had one. But how much do you know about those contacts? Where do you keep track of the personal and business information that you’ve collected throughout the years?
Salesforce enables you to plan, manage, and capture all the important interactions that you normally have with your prospects and customers. Just imagine the value that keeping this shared information in one place can have for you and your teams.
By using the Contacts section in Salesforce, you can effectively keep all your most important contacts together in one place, easily link them with the accounts they work for, gain insight into the relationships between contacts, and capture the critical personal drivers of each contact that are so key to your selling success.
In this chapter, we discuss how to use Salesforce for your contact management needs. You can also find out how to build your contact database by adding information directly or by importing your existing files. Later in the chapter, we describe how to organize your contacts lists so that you can quickly find the people you want to talk to. We also show you how to maintain the integrity of your contact data by editing contact records, merging duplicate records, and deleting old records. These tasks allow you to start putting your contacts to work for you.
Understanding the Contact Record
A contact record is the collection of fields that consists of the information about a person you do business with. Unlike a business card or a lead record in Salesforce, however, a contact is linked to an account. Like other records, the contact record has two modes: an Edit mode, in which you can modify fields, and a Saved mode, in which you can view the fields and the contact’s related lists (which are located below the fields).
A contact record comes preconfigured with a standard set of fields commonly used for contact management. The exact number isn’t important because your company might add or subtract fields based on the way you want to track your contacts. Most of the standard fields are self-explanatory, but in the following list, we highlight a few fields that are less obvious:
· Contact Owner: This is the person in your organization who owns the contact. A contact has only one owner, although many users can still collaborate on a contact.
· Reports To: This lookup field on the contact record allows you to organize your contacts hierarchically.
· Lead Source: This drop-down list defines where you originated the contact.
· Email Opt Out: This check box reminds you whether a contact should be e-mailed.
· Do Not Call: This check box reminds you whether a contact can be called.
 Privacy is a big issue with companies and the selling tactics they employ. Nothing damages a customer relationship more than a contact who’s contacted when he or she has asked not to be. To protect your contacts’ privacy, be diligent about the Email Opt Out and Do Not Call fields. Users in your company should always check the contact record before calling or marketing to a contact.
Privacy is a big issue with companies and the selling tactics they employ. Nothing damages a customer relationship more than a contact who’s contacted when he or she has asked not to be. To protect your contacts’ privacy, be diligent about the Email Opt Out and Do Not Call fields. Users in your company should always check the contact record before calling or marketing to a contact.
Customizing Contact Information
After you complete the standard fields, you never have trouble knowing where to reach your contacts. Whether they take your call is another question, though.
Think about all the personal or professional information that you commonly collect on your best contacts. For example, if Michael Jordan is your client, you might like to know that he loves golf and fine cigars and has five kids. And he’s always driven to be number one.
Ask yourself these questions while you customize your contact record:
· What professional information is important in your business (for example, prior employers or associations)?
· What personal information can help you build a better relationship?
· How do you evaluate the strength of your relationship with the contact?
· What probing questions do you commonly ask all contacts? (For example, what are their current initiatives and business pains?)
We always advise keeping it simple, but if any specific fields are missing, write them down and seek out your system administrator. (See Chapter 20 for the how-to details on building fields and other design tricks.) Salesforce can help you remember important details about your contacts, and you can use that information to build better relationships.
Precision target marketing
A leading telecommunications provider wanted to improve the coordination between sales efforts and marketing programs. Over the course of a year, the provider’s marketing department planned numerous campaigns that included direct marketing, trade shows, customer case studies, client outings, and so on. In the past, marketing managers wasted substantial time trying to extract contact information from the sales teams. By customizing the contact record to collect important personal and business information, and then training sales reps to update custom fields on contacts in Salesforce, the company has realized substantial savings in time and better productivity in targeted marketing programs.
Entering and Updating Your Contacts
Your contact database is only as good as the information it contains, so Salesforce has multiple ways for you to get your contacts into the system. You can either start from scratch and manually create new contact records, or if you already have contacts on a spreadsheet or in another tool, you can use Salesforce’s simple wizard to import your contacts within minutes. In the following sections, we discuss quick and simple ways to get started and how to update records.
Entering new contacts
Because contacts belong to accounts, the best, most reliable way to create contact records is by starting from the relevant Account detail page. From the Account detail page, you can then add a contact by using either the Create New drop-down list on the sidebar or the New button on the Contacts related list. The result is the same in both situations, and Salesforce automatically prefills the Account lookup field. By doing this, you can always find your contact, and your contact’s activities also appear in a list on its Account detail page.
To create contacts by using this best practice, follow these steps:
1. Search for the account, and then click the appropriate Account Name link on the Search Results page.
The Account detail page appears.
2. Click the New button on the Contacts related list.
The Edit mode of a new contact appears, as shown in Figure 5-1.
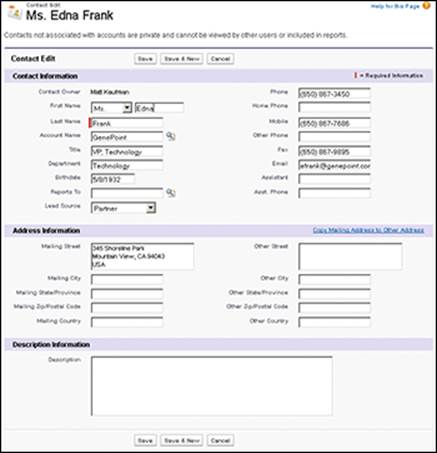
Figure 5-1: Completing fields on a contact record.
3. Fill in the fields as much as you can or as required.
The Account field is prefilled with the account you were working from.
4. When you’re done, click one of the following buttons:
· Save: After you click the Save button, the Contact detail page appears. On this page, you can click the Edit button whenever you need to modify information on the record.
· Save & New: Clicking this button saves the current contact record and automatically opens a new, blank contact record in Edit mode.
A link to the first contact appears in your Recent Items list in the left sidebar.
Importing your contacts and accounts
If you already have contact lists from another database (such as Excel), you can use the Import Wizard to create multiple contact records in Salesforce and be done in no time. The Import Wizard is located in the Tools sections of either the Accounts or Contacts home page.
 When you import accounts, you can choose to import just companies and their associated information, or you have the option to import companies and their related contacts in one action. Which route you take really depends on your existing data and what you want in Salesforce.
When you import accounts, you can choose to import just companies and their associated information, or you have the option to import companies and their related contacts in one action. Which route you take really depends on your existing data and what you want in Salesforce.
To import your contacts and accounts automatically, follow these steps:
1. Click the Contacts tab to go to the Contacts home page, and then click Import My Business Accounts & Business Contacts under the Tools section.
The Import Business Accounts & Business Contacts Wizard page appears, which includes four steps for importing records, plus helpful hints.
 If you’re a system administrator for Salesforce, you can click the Import My Organization’s Business Accounts & Business Contacts link, which allows you to import substantially more records at one time with different owners. If you’re an administrator, that link also appears under the Tools sections of the Accounts or Contacts home pages. What’s the big deal? Most users can import 500 records at a time, but if you’re a system administrator, you can import 50,000 at a time and leap over tall buildings in a single bound.
If you’re a system administrator for Salesforce, you can click the Import My Organization’s Business Accounts & Business Contacts link, which allows you to import substantially more records at one time with different owners. If you’re an administrator, that link also appears under the Tools sections of the Accounts or Contacts home pages. What’s the big deal? Most users can import 500 records at a time, but if you’re a system administrator, you can import 50,000 at a time and leap over tall buildings in a single bound.
2. In your existing contact tool or file, compare your current fields with the fields in Salesforce. Add fields to the account or contact records by customizing Salesforce.
If you can map all the information you currently have to fields in Salesforce, move on to Step 3. If you have to add fields to Salesforce to match fields, see Chapter 20.
3. Export your file.
You might have contacts and accounts in an existing database, such as Zoho CRM, Microsoft Dynamics, Microsoft Access, or Outlook. Most systems like these have simple tools for exporting data into various formats. Select the records and the fields that you want to export. Then export the file and save it in a comma-separated values (CSV) format. If your accounts are already in spreadsheet format, such as Excel, just resave the file in the CSV format.
4. Review and prepare your data in Excel.
Refine your accounts and contacts before bringing them into Salesforce or clean them up after the import; it’s up to you. Some sales reps prefer to make changes on a spreadsheet first because they’re more accustomed to spreadsheets.
When preparing your import file, keep these points in mind:
· Enter your column headers in the first row. We recommend renaming column headers to be consistent with the field names in Salesforce. For example, you could rename the Company field from Outlook as Account Name.
· To import data for your entire company (available as an option only to system administrators), add a column for Record Owner to signify who should own the record in Salesforce. Otherwise, as the person importing, you own all the records from the file.
· To differentiate locations of a company (for example, Sony in Tokyo versus Sony in New York), add a column for Account Site and update the rows in your file to reflect the different sites.
· Link accounts in the import file by adding columns for Parent Account and Parent Site and by filling in fields as necessary to reflect the hierarchy.
· Make sure that a Type column exists and that fields are filled to correspond to the types of companies you track (customers, partners, prospects, competitors, and so on).
· For files with more than 500 rows, divide the master file into smaller files to fit the Import Wizard’s size limitation. You have to repeat the Import Wizard for each of the smaller files.
· To import contacts and accounts at the same time, add a column for the billing address fields if those addresses are different from the contacts’ mailing addresses.
For more hints on importing, click the Help and Training link and check out the Training and Support information in Salesforce by searching for the keyword Importing.
 When you’re figuring out how to import data into Salesforce, we recommend testing an import with five or so records first, just to make sure that you know what you’re doing. After importing the test data, review your new records to make sure that they contain all the information you want to have brought in. Delete the test records, refine your import file, if necessary, and then run through the final import.
When you’re figuring out how to import data into Salesforce, we recommend testing an import with five or so records first, just to make sure that you know what you’re doing. After importing the test data, review your new records to make sure that they contain all the information you want to have brought in. Delete the test records, refine your import file, if necessary, and then run through the final import.
5. After preparing the file, click the Start the Import Wizard link.
The Select the Source step appears in a new window.
6. Use the radio buttons to select the source and click Next.
You can’t go wrong if you select the Other Data Source option, but the other choices are helpful because Salesforce knows how Outlook and ACT! fields map to Salesforce. When you click Next, the Upload the File step appears.
7. Click the Browse button, shown in Figure 5-2, to locate and select your import file.
If you’ve already prepared your file, you’ve done the heavy lifting on this page. Salesforce prefills the character coding of your file based on your Company Profile. If you have questions about character coding in general and what your company uses, ask your administrator.
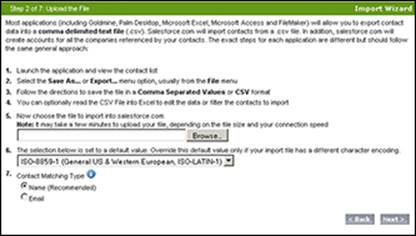
Figure 5-2: Loading the contact file.
8. Select the contact matching type and click Next.
If you want Salesforce to avoid importing duplicate records, choose whether you want a duplicate contact to be identified by matching name or e-mail. If a contact record with the matching criteria already exists in Salesforce, Salesforce updates that record with the information in your file.
When you click Next, the Map Contact Fields step appears.
 If you see an additional request to choose an account record type for import (right after the Contact Matching Type options), check with your system administrator to find out which one you should choose. This advanced option is available only for Enterprise and Performance Edition users. The default type usually is the right answer for most common uses, but better to be safe than sorry.
If you see an additional request to choose an account record type for import (right after the Contact Matching Type options), check with your system administrator to find out which one you should choose. This advanced option is available only for Enterprise and Performance Edition users. The default type usually is the right answer for most common uses, but better to be safe than sorry.
9. Map the contact fields between your file and Salesforce, and when you’re done, click Next.
If you’re importing only accounts, skip this step. Otherwise, just go through the fields and use the drop-down lists to select the field from the file that you’re importing, which maps to the Salesforce field, as shown in Figure 5-3. (The fields are repeatedly listed in each of the drop-down lists.) When you click Next, the Map Contact Phone and Address Fields step appears.
 Mapping fields is simply the process by which you associate a field from one database to a field in another database so that your data appears in the right fields. For example, if you’re importing your contacts from MS Outlook, you want data from the field called Company in Outlook to map to the field called Account Name in Salesforce. Take your time when making the mappings. Pay attention to which screens are for account-specific fields and which screens are for contact-specific fields.
Mapping fields is simply the process by which you associate a field from one database to a field in another database so that your data appears in the right fields. For example, if you’re importing your contacts from MS Outlook, you want data from the field called Company in Outlook to map to the field called Account Name in Salesforce. Take your time when making the mappings. Pay attention to which screens are for account-specific fields and which screens are for contact-specific fields.
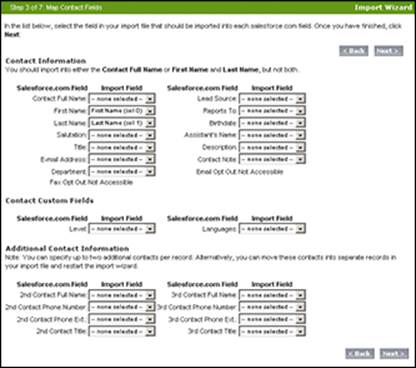
Figure 5-3: Mapping the contact fields.
10. Map the contact address and phone fields and then click Next.
Again, you can skip this step if you’re importing just accounts. Map the relevant fields just as you did in Step 9. When you click Next, the Map the Account Fields step appears.
11. Map the account fields; when you’re done, click Next.
You map these fields just like you did in Steps 9 and 10. Now you’re mapping account data. In addition, you can choose to update existing data. For example, if you already have an account record for Microsoft Corporation in Salesforce, and you entered no other information except the Account Name, you can update that existing account record with the Import Wizard and avoid creating a duplicate account record. So if you want to append existing records, select the Overwrite Existing Account Values check box at the top of this page. When you click Next, the Map Account Phone and Address Fields step appears.
12. Map account phone and address fields and then click Next.
No surprises here; by now, you should be a pro. When you click Next, the Map Extra Import Fields step appears.
13. Map any extra import fields, and when you’re satisfied, click the Import Now button.
This step basically warns you about problems with the data or lets you know about fields that haven’t been mapped. If you discover an error, you can click the Back button and refine your mapping, or even close the wizard so that you can improve your import file. You might have to start over, but at least you avoid importing bad or incomplete data.
When you click Import Now, an Importing page appears to confirm that your import is in progress.
14. Click the Finish button and later check the records that you imported.
Salesforce sends you an e-mail after it successfully imports your file. To check your import, click the Accounts tab to go to your Accounts home page. Use the Recent Accounts section drop-down list to select the Recently Created option, and a list of the accounts that were recently created appears. Click the link for an account that you just imported to double-check that the information is accurate.
If you’re importing both accounts and contacts, scroll down on an applicable account to its Contacts related list and verify that all the right contacts are linked from your import file. Click into a specific contact record and check to see that the information matches your import file.
Researching contacts on social networks
Visiting a company’s website may tell you about its location and phone number, but it won’t help you figure out which sports team to mention when calling a customer. For detailed insight on a person’s likes and dislikes, you have to turn to social networks. We all do it. Before dialing that prospect’s phone number, we look up the person online to see a picture and find out more about him or her. Sure, it’s a little creepy, but it definitely helps you avoid saying the wrong thing.
With Social Contacts, Salesforce lets you link to your existing social network accounts and then search and select the right profiles for your contacts from right inside Salesforce. The best part is, from then on, every time you visit that contact, his picture will appear in the upper-left corner of the page with links to his social network profiles.
Updating contact fields
While you work with your contacts, you might need to modify contact information. To update a contact, follow these steps:
1. Type the name of your contact in the Global Search field at the top of any Salesforce page and click Search.
A Search Results page appears.
2. Click the desired Contact Name link.
The Contact detail page appears.
3. Like with any record, double-click any field that has a pencil icon to its right to edit that field.
If a field doesn’t have an icon at the right of the field, click the Edit button at the top of the record to make changes. A padlock icon means that you can’t edit that field.
4. Update the fields as necessary and then click Save.
The Contact detail page reappears.
Cloning an existing contact
If you want to add a contact that’s similar to an existing record, cloning can save you keystrokes and time. To clone a contact, go to the existing contact and follow these steps:
1. Click the Clone button at the top or bottom of the contact record.
A new contact record in Edit mode appears. All the information is identical to the previous record.
2. Edit the information on the new contact record, where appropriate.
Pay attention to what’s prefilled because you want to avoid inaccurate information on the new contact record.
3. When you’re done, click Save.
You created a new contact without altering your existing contact.
Organizing Your Contacts
When you have all or a portion of your contacts entered in Salesforce, you can begin to organize them to suit the way you sell.
In the following sections, we show you how you can use list views and other tools from the Contacts home page to provide greater focus for you and your sales teams. We also show you an important feature of the contact record that lets you build powerful organizational charts (also called org charts) for contacts of an account. (See Chapter 17 to find out how to use standard and custom contact reports.)
Using contact list views
A contact list view is a list of contacts that match certain criteria. When you select a list view, you’re specifying criteria to limit the results that you get back. The advantage of using a list view versus searching is that you can use the list view over and over again. For example, if you like to send a card on a contact’s birthday, you can benefit from a preset list view for this month’s birthdays.
The Contacts home page comes with several predefined list views, including
· All Contacts: Provides a list of all the contact records entered into Salesforce. Depending on the way your company has set up your security model, you might not see this view or its results.
· Birthdays This Month: Generates a list of contacts whose birthdays land in the current month (assuming that you collect that information).
· New This Week: Generates a list of contacts that have been created since the beginning of the week.
· Recently Viewed Contacts: Allows you to look at a list of contacts that you’ve recently viewed.
You use a predefined contact list view in exactly the same way that you use an account list view (as we mention in Chapter 4) or the predefined list view for any other record.
Creating custom contact views
If you want special lists for the way that you track your contacts, we recommend building custom list views, just like you do for any other record. (For an example of how to create a custom view for accounts, see Chapter 4.) For example, if you sell medical equipment, and once per month you like to call your contacts who are dentists, you can create a list view to simplify your work.
Developing Organizational Charts
Having 20 contacts associated with an account is great, but you might not be any further along in understanding the pecking order. In practice, sales reps have been building org charts to strategize on accounts ever since someone thought up org charts, but often, the charts resided on whiteboards and PowerPoint presentations. (And whiteboards are tough to lug around.) By using the org chart feature in Salesforce, you can quickly define the reporting structure for your contacts and use that structure to more easily identify your relationships with your customers.
To build an org chart in Salesforce, follow these steps:
1. Add all the contacts for an account.
See the section “Entering and Updating Your Contacts,” earlier in this chapter, for details about adding records.
2. Go to the contact record for a person who’s low on the totem pole and then click the Edit button.
The record appears in Edit mode.
3. Type the name of the contact’s boss in the Reports To field and then click the Lookup icon to the right of the field (it looks like a little magnifying glass).
A pop-up window that contains search results appears.
4. Select the correct contact or refine your search until you can select the right contact.
The pop-up window disappears, and the Reports To field is prefilled with the selected contact, as shown in Figure 5-4.
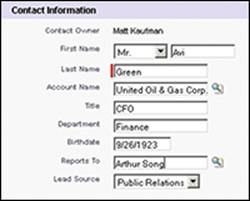
Figure 5-4: Selecting the boss.
5. Click Save.
The Contact detail page appears.
6. Click the View Org Chart link that appears to the right of the Reports To field on the contact record to display the hierarchy.
An Org Chart list page appears, and like other lists, you can click a link to go to a specific contact.
 Some sales reps run into certain challenges based on the way they create the org charts in Salesforce. One such challenge is gaps; you just might not know or even care about the entire reporting structure. By getting creative and building placeholder contacts, you can avoid pitfalls. For example, if you sell to both the business and the technology side of a customer, create a contact record called IT Organization and another called Business Organization and then align your contacts accordingly. This technique also works well for orphans, where you know one contact in a department and don’t want to leave the contact out of the org chart for the entire account.
Some sales reps run into certain challenges based on the way they create the org charts in Salesforce. One such challenge is gaps; you just might not know or even care about the entire reporting structure. By getting creative and building placeholder contacts, you can avoid pitfalls. For example, if you sell to both the business and the technology side of a customer, create a contact record called IT Organization and another called Business Organization and then align your contacts accordingly. This technique also works well for orphans, where you know one contact in a department and don’t want to leave the contact out of the org chart for the entire account.
Performing Actions with Contact Related Lists
Fields on a contact record are useful for capturing the essential contact information for a person. But where do you track and review all the interactions that you’ve had with a contact? To add, edit, delete, and keep track of this detail, use the related lists located on the Contact detail page.
Turn to Chapter 7 if you want to find out all the wonderful things you can do with related lists to keep track of activities with people and the companies they work for. However, if you’re looking for typical ways that salespeople use Contact related lists, go over the following list of features:
· If you want to track, edit, or close your pending activities for a contact, use the Open Activities related list. In this list, you can click the New Task button to set up a to-do item or click the New Event button to schedule a calendared activity. See Chapter 7 for the how-to details on these activities.
· If you want to view what has happened with a contact to date, review the Activity History related list. Sales reps commonly use Log a Call to capture details for a call taking place or after the fact. Go to Chapter 8 for the ins and outs of sending e-mail.
· If you send HTML e-mail from Salesforce, you can use the HTML Email Status related list to see how your contact is responding to your e-mail. By using this list, you can send an e-mail, find out whether your contact is viewing your e-mail, and see how quickly he or she views a message after you send it.
· If you want to store attachments that relate to a contact, use the Notes & Attachments related list. Click the Attach File button to store important documents, such as confidentiality agreements or contact resumes.
 Although you can click the New Note button to jot down your comments and even keep them private, we recommend that you track your comments in tasks instead. Using tasks to track your activities allows better timestamping, editing, and reporting on your interactions with your contacts. See section in Chapter 7 for more information on tasks.
Although you can click the New Note button to jot down your comments and even keep them private, we recommend that you track your comments in tasks instead. Using tasks to track your activities allows better timestamping, editing, and reporting on your interactions with your contacts. See section in Chapter 7 for more information on tasks.
· If a contact brings you a new deal, you can click the New button on the Opportunities related list and automatically associate your contact with the opportunity record. See Chapter 10 for details on creating opportunities.
· To keep track of or edit your contact’s participation in campaigns, use the Campaign History related list. And if you want a contact to be part of an active campaign, click the Add Campaign button. For example, if Marketing sends out invitations to a customer event, you can use the Add Campaign feature to efficiently add a contact to the list of recipients. See Chapter 13 for more tips on campaigns.
Merging Duplicate Records
Your once-tiny Rolodex is now a gigantic contact database because you’re managing more contacts and covering more territory. However, don’t let those large piles of data walk all over you. You have to show that data who’s boss. In this section, we show you simple tools that can help you keep your contact database in line and up to date.
Try as you might, sometimes you come across duplicate contact records in the system. Instead of deleting one or several of the duplicate records and potentially losing valuable information in those records, you can use Salesforce to merge contact records easily.
 To merge contact records, the contacts must be on the same account and you must be the contact owner of the records, the contact owner’s manager (that is, the contact owner must be subordinate to you in the role hierarchy), or a system administrator.
To merge contact records, the contacts must be on the same account and you must be the contact owner of the records, the contact owner’s manager (that is, the contact owner must be subordinate to you in the role hierarchy), or a system administrator.
 If you accidently merge two contacts, you can always undelete the merged contact from the Recycle Bin.
If you accidently merge two contacts, you can always undelete the merged contact from the Recycle Bin.
To merge contacts, go to the account record that has a duplicate contact and follow these steps:
1. On the Contact related list, click the Merge Contacts button, as shown in Figure 5-5.
Step 1 of the Merge My Contacts Wizard appears.
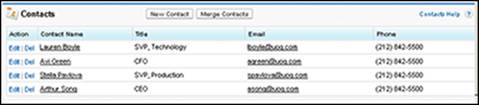
Figure 5-5: Merging duplicate contacts.
2. Type the name of the contact that you need to merge in the field to the left of the Find Contacts button and then click the Find Contacts button.
A Search Results page appears, displaying a list of records.
3. Select a maximum of three records to merge and then click Next.
In Salesforce, you can merge only three records at a time. The Step 2 page of the tool appears with a side-by-side comparison of the selected contact records.
4. Compare the information and select the radio buttons for the values that you want to retain.
At the top of each column, you can also choose to keep all the values from one record by clicking the Select All link.
5. Click Merge.
A pop-up window appears, prompting you to verify that you want to perform the merge.
6. Click OK.
The contact record reappears, and associated records from related lists are now linked on the contact record.