Salesforce.com For Dummies, 5th Edition (2014)
Part II. Keeping Track of Customer Relationships
Chapter 6. Collaborating with Chatter
In This Chapter
![]() Configuring Chatter
Configuring Chatter
![]() Finding Chatter
Finding Chatter
![]() Updating your profile
Updating your profile
![]() Keeping your status up to date
Keeping your status up to date
![]() Following people and relevant objects
Following people and relevant objects
![]() Joining groups
Joining groups
Every one of us has been the new guy (or gal) at a company at some point in our lives. Even if you received a formal orientation and a review of the organizational chart (a luxury that you shouldn’t take for granted), remember still having to meander around finding that person who has the answers? Or maybe you’re an old-timer who is extremely busy but always willing to answer a newcomer’s questions because you remember how overwhelming it was when you first started.
Organizations possess huge amounts of varying types of knowledge: formal and informal, documented and verbal, current and outdated. Very rarely is knowledge shared in one centralized location. Even when a company is pretty diligent about communicating, the sheer volume of information and the speed with which current information gets outdated can be overwhelming. Chatter bridges the gap between sharing useful information and information overload by allowing you to communicate quickly with colleagues as well as keep track of progress and updates on topics as they happen.
In this chapter, we discuss how Chatter, when used correctly, works to eliminate all that information chaos by providing a central place where Salesforce users can put status updates, post and respond to questions, and see recent activity on records to easily collaborate in a private and secure environment. We walk you through setting up your profile, updating your status, and using groups and feeds so that your sales, marketing, and customer service organizations can work together even more effectively.
 At the time of this writing, Chatter has two license types. The free license just lets users see status updates from others, but they can’t click into any CRM tabs (like Accounts or Contacts). Chatter Plus is an additional charge for users that may only need to see Accounts and Contacts, and some custom apps, but not Opportunities. Both of these options are for colleagues that don’t need to be in Salesforce, but could still benefit from collaborating with people that work in Salesforce often. If you’re a daily user of Salesforce, your license comes with Chatter.
At the time of this writing, Chatter has two license types. The free license just lets users see status updates from others, but they can’t click into any CRM tabs (like Accounts or Contacts). Chatter Plus is an additional charge for users that may only need to see Accounts and Contacts, and some custom apps, but not Opportunities. Both of these options are for colleagues that don’t need to be in Salesforce, but could still benefit from collaborating with people that work in Salesforce often. If you’re a daily user of Salesforce, your license comes with Chatter.
 Each profile, group, and status update you make is a record in Salesforce, which adds to your data and storage usage numbers. Salesforce has also set some limits on the number of posts and comments that are stored in Salesforce (and for how long). It’s usually not an issue, but if you have a bunch of die-hard super-users (who doesn’t?), always check with your account executive for more details.
Each profile, group, and status update you make is a record in Salesforce, which adds to your data and storage usage numbers. Salesforce has also set some limits on the number of posts and comments that are stored in Salesforce (and for how long). It’s usually not an issue, but if you have a bunch of die-hard super-users (who doesn’t?), always check with your account executive for more details.
Preparing to Use Chatter
When you get a new car, it’s tempting to just drive away as soon as you’re handed the keys, but it might serve you better to take a few minutes to read the owner’s manual. The same holds true for Salesforce Chatter. By spending a little extra time preparing, you can ensure a successful implementation of this powerful feature and ensure your standing as a Salesforce hero in your company. Here are some key actions that we recommend for every Chatter implementation:
· Get key executives of your organization to use Chatter. Engage executives early, help them update their profile (more on that later), and show them how easy it is to follow other employees. They’ll love the communication-improvement aspect of Salesforce Chatter and will encourage their employees to post regular updates.
· Allow the most informational objects to be followed. If you have a popular product or brand, you might get hundreds of leads a day in Salesforce. Being able to track Chatter on leads is important, especially if you can selectively choose which records to monitor. Other types of records (such as Products) probably won’t change that often and thus not warrant tracking via Chatter. As part of your preparation, you have to determine which objects make sense to track for your business.
· Prepare for the change. Your organization might not have processes in place to provide routine updates to management. People naturally resist change, especially change that embraces sharing what they’re doing. When you put together your communications plan introducing Salesforce Chatter, be sure to focus on the timesaving aspect and reassure people that it’s not a surveillance tool used by Big Brother. It’s meant to encourage collaboration.
· Lead by example. Show users how to find and follow your profile. Then be sure to post status updates about the work you’re doing so that they can get a feel for how it works. You can even create polls via Chatter to encourage participation.
· Establish basic posting guidelines. Your colleagues might already be used to an informal posting functionality of social networking sites, but before they post personal information in Chatter, set some basic guidelines. Here are some to get you started:
· Keep Chatter updates related to business matters.
· Don’t post anything you wouldn’t want to be seen by your CEO, HR department, or peers.
· Never post confidential information that isn’t widely available elsewhere in your organization.
· Keep statements constructive and professional. Leave the flame wars and boorishness to anonymous forums.
· Provide training sessions and an FAQ. Education is the key to success for any Salesforce implementation. Training and documentation not only improve adoption but also ensure that users make fewer mistakes. The same holds true for implementing Chatter. It might seem easy to “just turn it on,” but if people aren’t all on the same page on when and how to use the tool, information that’s posted won’t be helpful, which will affect adoption rates.
· An FAQ list is a basic question-and-answer document that your users can reference. In addition to the previous guidelines, you can include sample status updates (good and bad ones) and instructions on common tasks. See Chapter 8 to find out how you can create a reusable e-mail template that includes your FAQ and guidelines.
· Continue adoption. When new employees join your company, be sure to bring them onboard them with training, and review your FAQ and Chatter guidelines with them. This will ensure that they continue the success of your Chatter implementation and prevent any embarrassing mistakes.
Turning On Chatter
Chatter is automatically enabled for all new customers. However, if you subscribed a long time ago or turned it off, then before your company can begin using Chatter, your system administrator has to make some minor changes to your Salesforce configuration.
The first step in using Chatter is activating it in Salesforce Setup. Follow these steps:
1. Choose Setup⇒Customize⇒Chatter⇒Settings.
The Chatter Settings page appears.
2. Select the Enable check box.
Several more sections appear.
3. Review the fields that have defaulted to having the check box selected.
· Allow Group Archiving: This allows groups without any activity over 90 days to be archived so that Groups clutter is minimized. Sometimes people create groups for one-time events, and this keeps information without letting people join or add to the conversation. You can search for them if needed.
· Allowing Emails and Email Replies: These two check boxes allow Chatter users to get e-mail notifications of Chatter posts and let them reply via email, too.
· Allow Rich Link Previews: When people post a URL, a preview of a photo or video from that URL is shown.
· Allow Approvals: Allows people to use Chatter to confirm an approval, which is part of a formal workflow process.
· Allow Customer Invitations: This allows Chatter users to invite people outside of your company’s e-mail domain into your organization via a private group. They won’t have access to anything outside of that group.
 If some of your users want external people to be invited into a private Chatter group, pause for a moment and think about that external user’s user experience. Is this a great way to collaborate on a project? Will they mind having to log in to a different system on a regular basis to share information? What if they have their own instance of Salesforce — will they get mixed up logging in to two organizations’ Chatter conversations each day? Every situation is different, and you can’t control 100 percent of it. But make sure that your employees know that adoption by the external person is highly dependent on the context and expectations set.
If some of your users want external people to be invited into a private Chatter group, pause for a moment and think about that external user’s user experience. Is this a great way to collaborate on a project? Will they mind having to log in to a different system on a regular basis to share information? What if they have their own instance of Salesforce — will they get mixed up logging in to two organizations’ Chatter conversations each day? Every situation is different, and you can’t control 100 percent of it. But make sure that your employees know that adoption by the external person is highly dependent on the context and expectations set.
Understanding Key Chatter Terms
The following are some Chatter-related terms to familiarize yourself with:
· Profile: A page about a specific person in your company who is using Salesforce. A profile can include the person’s name, a short bio, her contact information, and a photo, for example. The one for yourself is accessed from the top menu, via your name. That page is called My Settings, and we discuss how to update that in Chapter 3.
· Feed: A Chatter feed shows a chronological list of activities performed by persons or records within your company’s Salesforce instance.
· People: A collection of people within your company who have Chatter profiles.
· @: Pronounced at, type this symbol and then immediately the name of a coworker whom you want to include in your post, in the hopes of giving him a specific heads-up or asking him to join in the conversation. If you have e-mails allowed, the user will get an e-mail notifying him of that specific post.
· Following/Unfollowing: The act of following (or unfollowing) a person or record to see (or no longer see) her feed updates. These can include comments, posts, and updates to certain fields within a record. Other people in your Salesforce organization can also choose to follow you.
· Post: A type of update that you make about yourself that’s added to your feed for others to see. Because it’s called a post, you are usually posting an update to some work most likely associated to a record.
· Comment: A response that you write based on another person’s feed activity. For example, if an opportunity that people are following is finally won, your CEO could comment on the feed and say, “Congratulations, team!”
· Like: A very quick way to cast your vote saying that you also approve of a particular post or comment.
· Share: A quick way to share a post with your followers or a specific group.
· File: A document (up to 2GB) that can be attached to a post or comment. It can come from your computer or from within files you own in Salesforce.
· Group: A way to collaborate with specific people. People can join these freely, or you can make them private so that people have to request entry and its contents are not seen by nonmembers.
Locating Chatter on Your Home Page
After your administrator turns on Chatter, you’ll notice it at the top of your home page when you log in to Salesforce.
As shown in Figure 6-1, after you set up your profile, Chatter shows a photo of you, today’s date, and a feed of status updates from yourself and others that you’re following. All this occurs in the middle section of your home page.
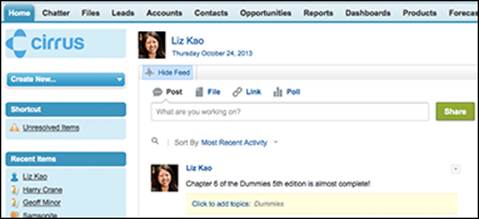
Figure 6-1: Viewing your Chatter feed.
The rest of your home page is still there. Your tasks, dashboard, and calendar have just moved down the screen. You can always click the Hide Feed link right below your top photo to, well, hide the Chatter feed.
Profiling Yourself
The first thing you should do when starting Chatter is to update your profile. When you click your name anywhere in the Chatter feed or click My Profile below your name in the upper-right menu area, you’re taken to your My Profile page. Your profile page is your work profile, displaying your profile picture, more information about yourself (your background, contact information, past roles, hobbies, and so on), a history of your status updates, coworkers who follow you, and the coworkers and Salesforce records that you follow.
 Your profile is also what others see when they click your name, which means that profiles work like a company directory. Be sure that you don’t include any information that you don’t want everyone in your company to see.
Your profile is also what others see when they click your name, which means that profiles work like a company directory. Be sure that you don’t include any information that you don’t want everyone in your company to see.
To update your My Profile page, refer to Chapter 3.
Keeping Everyone Informed with Posts
Part of what makes Chatter work is letting your coworkers — even maybe your boss — know what you’re up to. In return, you can find out what they’re doing. We show you how to post as well as how to comment on others’ posts.
Posting a status
Posts are what your followers see, and you can update these to let others know what you’re working on, to ask questions, or to share files or website links. The inspiration comes from status updates on websites, such as Facebook and Twitter, that play an increasing role in people’s personal lives. If you have a Facebook or Twitter account, you’ll pick up Chatter in no time.
To make a post, follow these steps:
1. Click the Chatter tab or the Home tab.
Either option takes you to a page with a Chatter feed in it.
 If you’re at the home page, your Chatter feed must be showing. If it’s not, click the Show Feed link below your photo at the top of the page.
If you’re at the home page, your Chatter feed must be showing. If it’s not, click the Show Feed link below your photo at the top of the page.
2. Make a post in the What Are You Working On field near the top of the page.
3. (Optional) Attach a file or a website link, or append a poll to your update by clicking the File, Link, or Poll icon, respectively, directly above the Status box.
You might want to link to an interesting article that you read online or upload a file with a presentation you’re working on.
4. Click the Share button to publish your update.
Your post is published.
5. (Optional) From the small drop-down list to the right of your post, select the Delete option to remove it.
If you ever make a typo or post something embarrassing, you can always delete that entry and pretend like it never happened.
Commenting on posts
When you’re following people, you start seeing their posts in your Chatter feed on the home page. Chatter allows you to add comments to posts, thus creating and managing multiple conversations in an organized fashion.
To add a comment to someone’s post, follow these steps:
1. Locate the post in the Chatter feed.
2. Click the Comment link below the status.
3. Type your comment in the indented field that appears below the post.
4. Click the Comment button when you’re done writing.
Your comment appears indented below the original update, as shown in Figure 6-2.
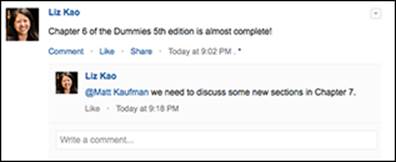
Figure 6-2: Commenting on a status.
Choosing What to Follow
Before you can follow anything, your administrator needs to enable Chatter on certain objects. Objects, most simply explained, are types of records. They’re the nouns that are at the top of your Salesforce page (like Accounts) that you can click and that then look like a highlighted tab. (For a review of how to navigate the default objects in Salesforce, read Chapter 2.)
Your administrator and executive stakeholders should decide which objects to first turn on for following: typically, the one or two objects that your Salesforce users collaborate on the most, such as Opportunities.
Configuring your Chatter feeds
After you determine which objects need to be followed, you can enable Chatter for those objects:
1. Choose Setup⇒Customize⇒Chatter⇒Feed Tracking.
The Feed Tracking page appears, as shown in Figure 6-3.
2. Click the name of an object in the Object list on the left side.
The Fields In page for that object appears.
3. Select the Enable Feed Tracking check box.
4. Select each check box for the fields that you want to track with Chatter.
Select fields that others will want to be notified about when a change occurs to that field, for example, Areas of Interest, Next Step, Status, or Stage.
5. Repeat for other objects and then click Save.
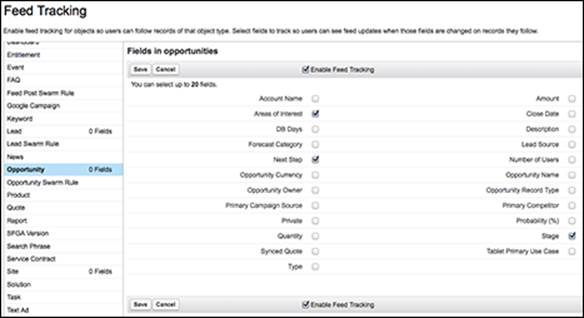
Figure 6-3: Selecting fields on objects to follow.
Following people
When you first start Chatter, the feed will be empty because you’re not following anyone. In this section, we show you how to follow people in your organization.
 Follow the people in your company working on things that interest you or that affect what you’re doing so that you can join the conversation. All the people you can follow are listed on the All People subsection of the People heading on the left sidebar of the Chatter app.
Follow the people in your company working on things that interest you or that affect what you’re doing so that you can join the conversation. All the people you can follow are listed on the All People subsection of the People heading on the left sidebar of the Chatter app.
To follow people, follow these steps:
1. Click the Chatter tab from the home page.
The Main Chatter feed appears.
2. From the left sidebar, click the People heading.
The People heading expands to show the All People subsection.
3. Click the All People subheading.
The All People list appears.
4. Find people to follow using one of these methods:
· Find someone specific. Type that name (such as that of your CEO) into the Quick Find search bar. The list of people automatically updates while you’re typing. Look for key executives, peers, and other movers and shakers within your company.
· Browse for names. Scroll down the first page and click Next to see the next page of names.
· Search for people by the first letter of their last name. Click any of the letters above the list of people.
Be picky about whom you follow first so that you don’t get overwhelmed with all the updates you’ll be getting in your feed.
Figure 6-4 shows a list of people and whether you’re following them.
 When you click a person’s name, you go to his or her Profile page.
When you click a person’s name, you go to his or her Profile page.
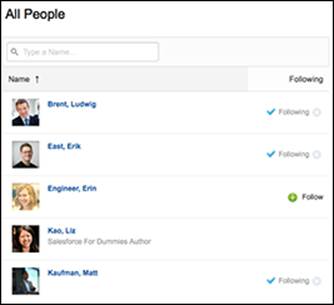
Figure 6-4: Finding people to follow.
5. After you locate someone you want to follow, click the Follow link that appears in his row.
You’re now following that person, and the link toggles to Unfollow in case you want to unfollow him in the future. By default, the followed person receives an e-mail notifying him that you’re following him so that he can likewise choose to follow you back — or not. His posts now show up in your Chatter feed as long as you have your feed unhidden.
Your secret is safe
Only internal users of your company’s Salesforce instance can see your Chatter posts and comments, depending on where you enter that update. (Read through the earlier section for more information on how to update your status.) As far as having outsiders or Google see your updates, you’re safe because Chatter uses the built-in privacy and security functionality in the Salesforce native Force.com platform. Internal users can see whatever you post, if they have access to the record you’re posting on or about. So if you post from your home page that you’re looking for a notary, everyone can see that (what’s the point if they can’t?). But if you’re on the Opportunity record for “Big Secret Government Deal” and make a post there asking about a notary, only people that can see that opportunity will be able to see your post.
Following feeds
One of the key differentiators of Chatter, as compared with other social networking sites — or other services that attempt to bring social networking into the businessplace — is that you can also follow nonhuman things in your Salesforce database. Sounds crazy, right? This feature means that you can follow specific opportunities, accounts, contacts, leads, price lists, cases, and any changes that are made to those records. You can even create or follow groups, focused on a single competitor, region, or vertical. Being able to choose what things you want to stay in the loop about makes Chatter highly relevant to what you need to be successful at work.
To follow a record feed, click the Follow link under the record’s name on the record’s detail page. Below that link you’ll see who else is following that record.
Whenever someone changes a field in an opportunity, for example, you know about it. If you’re a sales manager, you can choose to follow a strategic opportunity that one of your reps has been toiling over. The moment she updates that Opportunity Stage field to a Closed-Win, it appears in your feed. If you have key executives following that opportunity, too, they can provide comments that amount to a virtual high-five for all to see.
When you follow a specific record (see Figure 6-5), your profile photo appears as a follower of this object on the record’s page so that others will know you’re interested in this record.
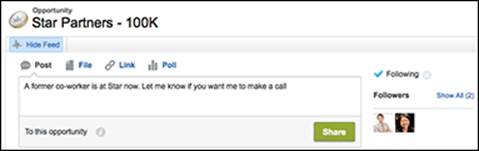
Figure 6-5: Following a record.
You can also add comments to specific records, just like you can with people you follow. (See the previous section.) They appear in your feed on your home page and on the feed on the record’s page.
 Only users with read access to a record will be able to see any posts that you make on that record. To read more about profiles and permissions, visit Chapter 19.
Only users with read access to a record will be able to see any posts that you make on that record. To read more about profiles and permissions, visit Chapter 19.
Being Part of a Group
Similar to finding people to follow, you search for groups to join. By following a group’s feed, you can collaborate with a specific subset of people within your company on a regular basis.
 Posts made to a private Chatter group can be seen only by members of the group, system administrators, and those with the View All Data permission.
Posts made to a private Chatter group can be seen only by members of the group, system administrators, and those with the View All Data permission.
Joining a group
To find a group to join, follow these steps:
1. Click the Chatter tab.
The Chatter feed appears.
2. Click the Groups heading in the left sidebar.
The Groups heading expands to show several subsections.
3. Select the Active Groups subheading.
A list of active groups appears. You can see which groups you’re a member of by looking at the Membership column to the right of the group’s name.
4. Use the search bar to look for specific group names.
While you type, the list automatically changes to show the results of your search.
 If you don’t find a group that you want to join, create a new one yourself. See the next section on how to create a new group.
If you don’t find a group that you want to join, create a new one yourself. See the next section on how to create a new group.
5. Click a group’s name to view the Group detail page.
This provides more details about the group.
6. Click either of these two links:
· Join: Join a public group.
· Ask Owner: Ask the owner for permission to join a private group.
Creating a new group
Communication is key when working in teams. With groups, you can set up private feeds where team members can discuss their work outside their normal feed. This is extremely useful for sensitive projects to ensure that online conversations remain secure. You can set up public groups as well for less-confidential discussion.
To set up a new group, follow these steps:
1. Click the Groups heading on the left sidebar of the Chatter tab.
The heading expands. The Recently Viewed Groups home page appears, listing existing groups.
2. Click the New Group button.
The New Group page appears.
3. Type the name of your group.
4. Enter a description to further distinguish it from other groups.
5. Select whether you want to have this group automatically archived after 90 days of inactivity.
6. Set the Group Access as Public or Private:
· Public: Anyone can join the group or see its feed.
· Private: Only members, system administrators, and people with the View All Data permission can see and add posts to the feed.
7. Click Save.
Your new group’s page appears. You can add members by clicking the Add/Remove link on the right side.
Receiving Chatter Emails
If Chatter Emails was enabled by your system administrator when Salesforce Chatter was activated, you have the option to be notified via e-mail about whenever someone (or something) you’re following has made a post.
You can set your preferences as follows:
1. Choose <Your Name>⇒My Settings⇒Chatter⇒Email Notifications.
2. Select the Receive Emails check box to ensure that you receive e-mails about updates.
3. Select the appropriate check boxes corresponding to the events for which you want to be notified, and how often.
4. Click Save.
Using Chatter Effectively
Here are a few ideas on how your company can benefit from Chatter if some people are reluctant to get onboard:
· Help Sales sell smarter.
· Follow key accounts and strategic opportunities.
· Ask others for references to help you close a specific deal.
· Create a group to team up to win against a competitor.
· Market more effectively.
· Get feedback on updated presentations and other marketing materials by attaching them to a status update.
· Share noteworthy press mentions.
· Follow leads to find out more about which types of prospects are converting.
· Improve customer service.
· Receive and provide help on cases.
· Discuss potential work-arounds and technical solutions in a private group.
· Collaborate on creating the most succinct answer to common customer issues.
· Define a Chatter code of conduct.
· If you have different generations of employees at your company, they’re going to react very differently to this tool. Establish basic norms to ensure that this doesn’t turn into yet another medium to post cat photos.
· Install Chatter Desktop or Chatter Mobile.
· Get proactive alerts on your computer screen whenever someone or a record you’re following makes an update so that you’re never out of the loop.
· Skim posts from your mobile device.